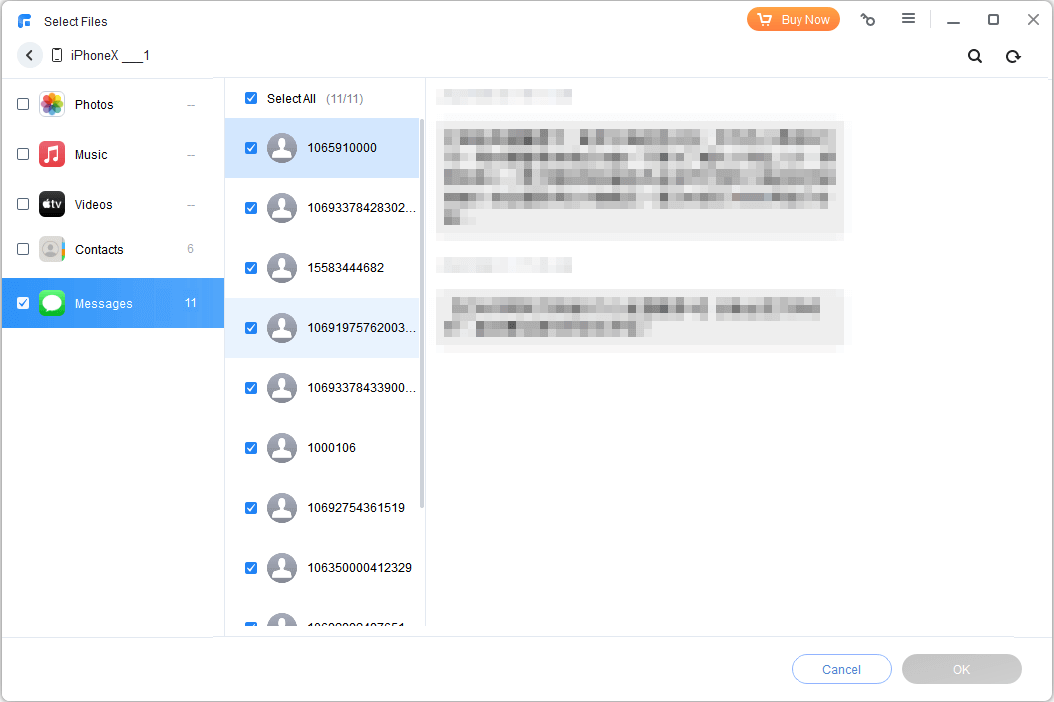How to Transfer All/Any Messages to iPhone 16/Pro/Pro Max
This guide instructions how to transfer messages to iPhone 16/Pro/Pro Max. There are 3 different ways to send all/any messages to new iPhone, including without/with iCloud, by iTunes.
How to transfer messages to iPhone 16 without losing any text
I received my new 16 Pro Max yesterday and migrated everything from my 15 Pro Max via iCloud. But a lot of my messages didn't transfer from my old device. Is there an easier workaround to transfer all my messages to the new iPhone 16?
(I know it seems silly to want messages from years ago, but some of them are from people who are no longer here, so it's hard to let go of them.)
- Question from Apple Community
There are a lot of important or precious information stored in iPhone text messages. How to transfer messages to a new iPhone has become a concern for many iPhone users. Especially recently, Apple launched the latest iPhone 16 series.
The first thing you might think of is to restore all data from iCloud. But many users have reported that using iCloud has caused such a situation: All my messages didn’t transfer to my new iPhone. Don't worry, the following article will provide better ways to help you transfer messages from old iPhone to new iPhone.
3 Ways to Transfer Messages to iPhone 16/Pro/Pro Max
No matter which device you want to upgrade to the new iPhone 16 series, you can follow these methods to copy messages from old iPhone to new iPhone. If you want to transfer everything to new iPhone without data loss, you can go to next part to learn the best way.
Way 1. Best Way to Transfer All/Any Messages to New iPhone 16 without iCloud
Using iCloud to backup and restore all messages often takes longer, and you may encounter insufficient like iCloud storage is full or and iCloud sync failure. Using iTunes requires more cumbersome steps, and it does not support restoring messages separately. In contrast, we recommend you use a free and easy-to-use iPhone data transfer tool - FoneTool.
Why do you choose FoneTool?
✍Easy and Fast. With the user-friendly interface, you can quickly transfer data from iPhone to iPhone/PC/iPad.
✍Preview and Selective Transfer. Before transferring files to new iPhone, you can preview and choose the messages as you like.
✍Select All Messages with 1-Click. You can select all messages with 1-click to move all text from old iPhone to new iPhone.
✍Multiple Files Support. You can backup and restore different data to new iPhone, such as messages, music, photos, contacts, WhatsApp, etc.
✍Unlimited Free Backup Storage. You can freely choose the backup save path, such as computer folders, other hard drives, etc.
Now, you can download the FoneTool and follow the steps to send all messages to your new iPhone.
Step 1. Launch FoneTool > Plug in the old iPhone to computer > After the PC access your iPhone, click Phone Backup.
Step 2. Choose Selective Backup > Tap Get Started > Choose Messages > Select the messages you wish to transfer and click OK to confirm. If you want to transfer all messages to the new iPhone at once, you can check the Select All option.
Step 3. Select a place to save your message backups > Click Start Backup.
Step 4. Then unplug old iPhone and connect new iPhone to computer > Go to the My Backups screen > Tap the Restore option > Choose the Messages icon to get old messages on new iPhone without data loss.
Way 2. How to Share All iPhone Messages to New iPhone by iTunes
iTunes is the official solution provided by Apple to transfer data from one iPhone to another. Please note that the data synced from iTunes may overwrite the current data on the target iPhone.
How long does it take to fully backup an iOS device to iTunes?
Backing up an iPhone to iTunes usually takes 15-40 minutes, depending on various factors such as the amount of data, type of data, or the condition of the device. Generally, iTunes backups are faster than iCloud backups because you connect your iPhone to a computer via a USB cable and the backup file is stored on the computer.
Learn how to transfer all iMessages to new iPhone are as follows:
Step 1. Download and open iTunes on your computer > Connect the old iPhone to the PC.
Step 2. iTunes will recognize your iPhone automatically, then chose Device tab > Summary > This Computer > Tap Back Up Now.
Step 3. When iTunes finished the backup process, plug in your new iPhone to the computer.
Step 4. Then navigate to Summary > Tap Restore Backup > Select the backup you need > Tap Restore.
Way 3. How to Sync Messages from Old iPhone to New iPhone with iCloud
iCloud only provides 5GB of free storage space. Before using this method, please make sure you have enough iCloud storage to back up important iPhone data. This method requires you to connect to a stable network or set up sufficient traffic, otherwise the recovery may fail.
If you don't mind, you can try to transfer messages to new iPhone 16 again using iCloud. Here is the guide:
Step 1. On your old iPhone: Open Settings > [your name] > iCloud > iCloud Backup > Under Backup, turn on iCloud Backup > Click Back Up Now.
Step 2. On your new iPhone: Resetting the iPhone and setup the iPhone > Then tap Restore from iCloud Backup.
Bonus Tip: 1-Click Transfer Everything to New iPhone without Data Loss
If you want to transfer all data to a new phone in one click and don't want to be restricted by iCloud and iTunes, then please continue to trust FoneTool. In addition to helping you transfer information, FoneTool also helps transfer old iPhone to new iPhone with 1-click.
Best iPhone-to-iPhone Transfer Tool (No Data Loss)
▶No Apple ID Limitations. FoneTool allows you to transfer data from one Apple ID to another, including WhatsApp messages, music, photos, videos, contacts, and son on.
▶Secure and Reliable. It uses safe USB connection to ensure absolute data security during the process.
▶Offline and Fast Process. Its transmission process does not depend on Wi-Fi/cellular data, and wired transmission ensures the fastest speed.
Here are steps to use FoneTool, only need 3 steps to move data to new iPhone without losing anything:
Step 1. Download and open FoneTool > Connect your old iPhone and new iPhone to the computer.
Step 2. Click Phone Transfer > Go to iPhone to iPhone and click Start Transfer.
Step 3. Check Enable backup encryption if you need > Click Start Transfer to begin.
Conclusion
That’s all about how to transfer messages to iPhone 16/Pro/Pro Max. Whether you want to sync all or some text messages from your old device to your new device, you can find the right method in the article. As a professional iOS data management tool, FoneTool supports the data you choose to transfer, and also allows you to transfer all data in one click. Come download and experience more!
FoneTool - All-in-one iPhone Data Manager
Transfer, backup and manage data on iPhone, iPad and iPod touch in an easy way.
-
 iOS 18 Compatible
iOS 18 Compatible
 iPhone 16 Supported
iPhone 16 Supported
Windows 11/10/8/8.1/7
100% Secure