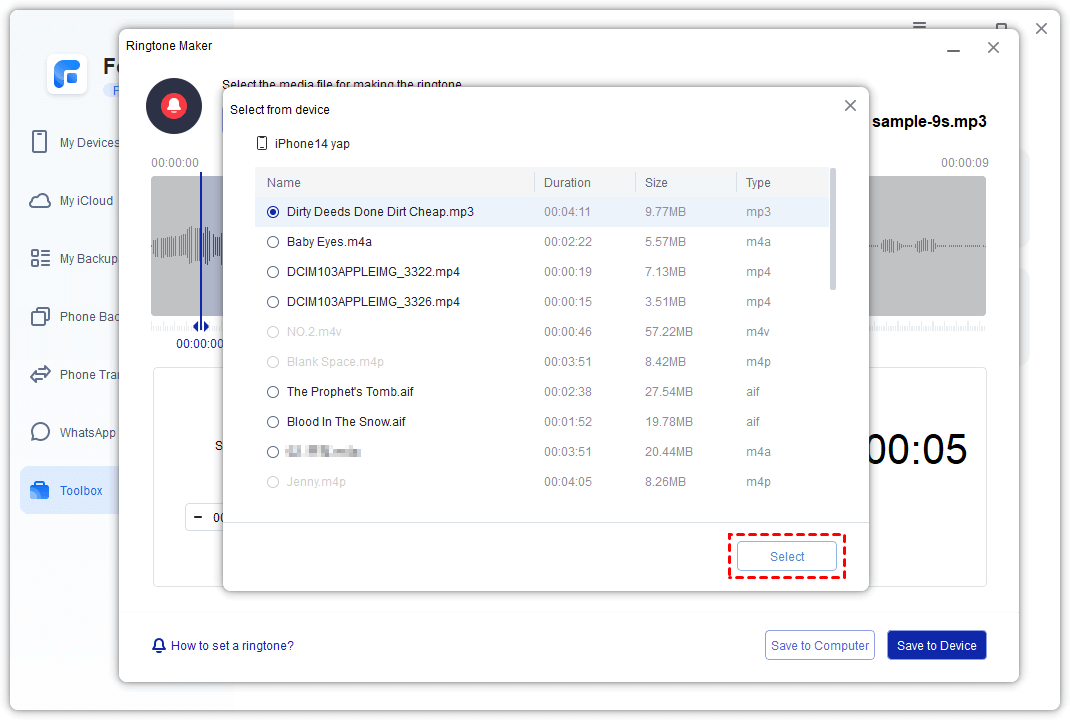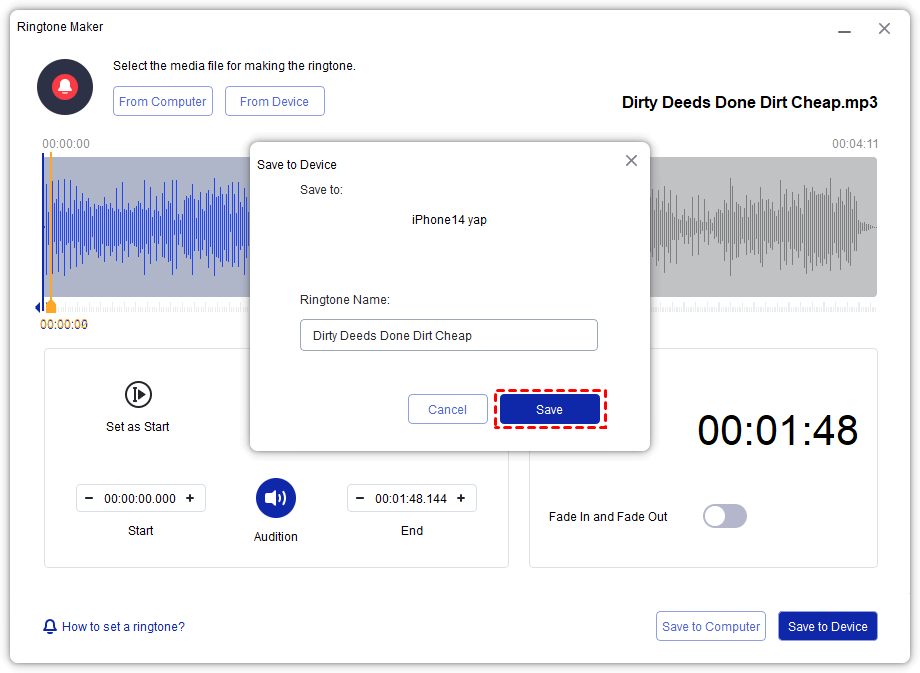Convert WAV to Ringtones for iPhone Easily: 2 Top Ways
Our guide covers the process of converting Wav to ringtones for iPhone, including software options and easy-to-follow instructions. You can choose the easiest way to convert wav to m4r for iphone ringtone.
Can You Make WAV to iPhone Ringtones?
Before you learn how to convert WAV to ringtones for iPhone, you need understand that the standard format for iPhone ringtone is theM4R format. It means that you need to convert WAV to M4R and then set it as a ringtone on your iPhone.
Although it sounds like the steps are a bit complicated, don’t worry, you can definitely do it! In this article, I would like to show you two solutions on how to convert WAV to M4R easily.
What Are the Differences of WAV Files and M4R Files?
WAV (WAVeform Audio File Format) is an audio file format developed by IBM and Microsoft, known for its lossless and uncompressed sound quality, which is superior to MP3 files.
On the other hand, M4R is an audio format created by Apple specifically for iPhone ringtones. Essentially, it is a renamed version of the M4A file format.
How to Convert WAV to iPhone Ringtone - 2 Top Ways
In this part, I provide two useful ways to help you convert WAV to M4R for iPhone ringtone: with or without iTunes. You can pick the best way according to your needs.
Way 1. [Easiest] Transfer WAV File to iPhone Ringtones without iTunes
FoneTool excels with its advanced technology and user-friendly interface. Tailored for efficient iOS data management, it streamlines the creation and transfer of ringtones, making it an ideal choice for users seeking a quick and straightforward solution.
Why do you choose FoneTool?
Simple to use. With the user-friendly interface, you can easily transfer files to ringtones ringtones when you first use this tool.
Multiple file formats can be converted. It can convert WAV, aac, mp3, m4a, m4b, m4p, M4R, aif, aiff, flac, etc. to iPhone ringtones (M4R).
Automatic identify device music. FoneTool is able to automatically load source ringtones from iPhone (Apple Music, Apple TV, and Podcast apps) and computer (files or folders).
Transfer files to iPhone directly. With a few easily clicks, you can convert and transfer your music to the iPhone ringtone setting directly.
Wide compatibility. It is widely compatible with the latest iOS 18/17/16 and all iDevices, like iPhone 15/14/13/12, iPad Pro/Air/mini.
Now, download and install FoneTool to your Windows PC, and follow the steps to learn how to switch WAV to ringtone via FoneTool. If you also want to convert mp4 to M4R, you can use FoneTool, too.
Step 1. Connect the iPhone to the computer with USB cable > Open FoneTool > Click Toolbox on the left panel > Choose Ringtone Maker option.
Step 2. Select the source music files.
- Tap Select from device to locate the WAV files from your iPhone directly.
- If you want to access the WAV fiels on your computer, please tap Select from computer.
Step 3. Check and choose the WAV file that you want to change to M4R > Click Select.
Step 4. You can edit the audio as you like > Then you can name the ringtone and tap on Save to Device to send it to your iPhone. FoneTool will generate M4R files automatically.
After the above steps, you can go to the iPhone Settings > Sounds & Haptics > Ringtone, to check and personalize your iPhone ringtones.
Way 2. Convert WAV to iPhone Ringtones with iTunes
iTunes enables the conversion of WAV files to iPhone ringtones by transforming them into a compatible format. This process doesn't require any third-party applications but involves more complicated steps. With it, you can easily create iPhone ringtones from WAV music files stored on your system.
Check the steps to convert WAV to iPhone ringtone with M4R via iTunes, and keep patient:
Step 1. Run the latest iTunes app on the PC > Click on File > Tap Add File to Library to add the WAV file to iTunes. The added file will appear under the Music tab.
Step 2. Choose and right-click this added file in the iTunes > Select Song Info > Open the Options section and adjust the Start and the Stop time.
Step 3. Tap on File > Click Convert > Choose Create AAC Version to generate the WAV file copy into AAC format (If Create MP3 version is the only option available, choose it).
Step 4. Then select the AAC file > Right-click and tap Show in Windows Explorer option to open the folder containing the AAC file.
Step 5. Tap on the View tab > Select the File Name Extensions option to view and edit the extensions > Rename the file and change its extension from M4R.
Step 6. Press Enter to convert the file into an iPhone ringtone > Confirm the change in the file extension by clicking Yes.
Step 7. Finally, drag the new M4R file back to iTunes. This will add it to the iPhone ringtone category.
With the above steps, you can successfully set the MAV to your ringtone! If you want to learn how to set a ringtone on iPhone without iTunes, you can go to the Way 1.
Bonus Tip: How to Transfer Ringtones from Computer to iPhone
Beside help you make ringtones, FoneTool is also an iPhone transfer tool to help you share your songs or ringtones between iPhone and PC, or iPhone and iPhone. Unlike using iTunes to sync music, which will delete existing songs on your iPhone. FoneTool can help you transfer music to iPhone without losing any data on the device.
In addition, if you want to directly transfer more ringtones to iPhone, Fonetool could help you perform it easily and quickly.
For example, transfer 1000+ ringtones can be finished no more than 10 minutes. By this way, you can find the ringtones on your iPhone ringtones setting and make a ringtone on iPhone easily!
Here is the detailed steps to transfer ringtones from PC to iPhone.
Step 1. Connect the iPhone to computer > Open FoneTool > Tap Phone Transfer > Choose PC to iPhone > Click Start Transfer.
Step 2. Click Ringtones tab > Tap the blue folder icon to add files. You also can directly drag ringtone files or folders to the windows.
Step 3. After that, tap Start Transfer to begin.
It will transfer these ringtones at a super fast speed, then you can navigate to iPhone Settings to find and custom your iPhone ringtones.
Conclusion
That’s all about how to convert WAV to ringtones for iPhone. The above content shows you 2 top ways, you can set iPhone ringtones with iTunes or custom iPhone ringtones via an easier tool - FoneTool. FoneTool also can help you transfer ringtones from PC to iPhone or iPhone to PC.
FoneTool - All-in-one iPhone Data Manager
Transfer, backup and manage data on iPhone, iPad and iPod touch in an easy way.
-
 iOS 18 Compatible
iOS 18 Compatible
 iPhone 16 Supported
iPhone 16 Supported
Windows 11/10/8/8.1/7
100% Secure