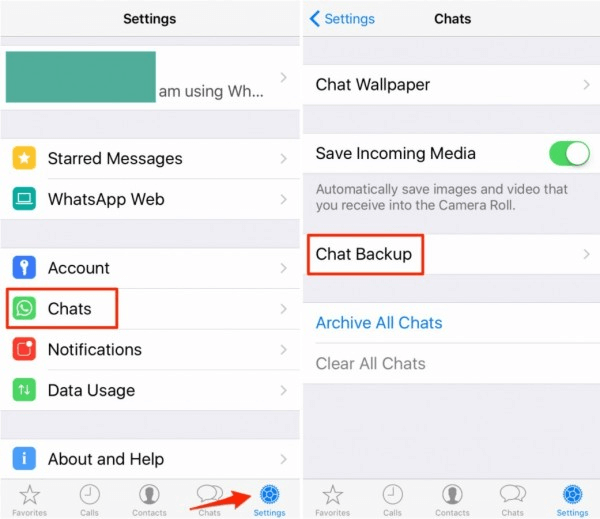[4 Proven Ways] How to Export WhatsApp Chat from iPhone Step-by-Step
Here are 4 best ways to export Whatspp chats from iPhone, including email export, iCloud, Google Drive and a great WhatsApp transfer tool. Also, we will cover solutions to the "WhatsApp exported chat incomplete" issue.
Can you export WhatsApp chat from iPhone?
WhatsApp supports users to export copies of chat history or group chats for saving, however, there are some limitations you need to know:
- ✔️ If the exported chat does not contain media, up to 40,000 messages can be exported.
- ✔️ If the exported chat contains media, up to 10,000 messages can be exported.
- ❌ Exported chat content cannot be imported into WhatsApp.
- ❌ WhatsApp does NOT allow direct transfer of data between Android and iPhone.
Don't worry, this article has compiled 4 effective ways to export WhatsApp chat from iPhone.
How to export WhatsApp chat from iPhone
Now, let's explore different ways on how to export WhatsApp chat from iPhone, you can even use a third-party tool - FoneTool unlimited export of WhatsApp chat.
Way 1. Export WhatsApp chat via email (Best for small chats)
With the Export Chat feature of WhatsApp, you can export WhatsApp chat from iPhone to another location. However, this method only supports exporting one conversation at a time, as it is more suitable for users who need to transfer individual chats.
1. Open WhatsApp > Go to the chat you want to export.
2. Tap the contact/group name > Choose Export Chat option > Select Attach Media or Without Media to export the chat.
3. Choose Mail option > Enter the email address and send it to yourself or someone else.
4. In your email, download the WhatsApp chat you need from the exported Zip file, and the media files exist in txt and mp4 formats.
📌Limitations:
- The Export Chat feature only allows you to export only 10,000 messages with media or 40,000 messages without media. (If you can’t export WhatsApp chat, try to delete some unimportant conversations).
- You can't restore exported chat to WhatsApp.
Way 2. Export WhatsApp chat from iPhone to PC without limitations
If you want to export the entire WhatsApp chat, including your media, without limitations, using a professional iPhone data manager - FoneTool is the best way.
✔️Save messages, media, attachments, and even settings.
✔️Transfer WhatsApp from iPhone to iPhone in one click.
✔️Supports multiple types of iPhone files, photos, videos, music, etc.
Click the download button to get FoneTool on your PC.
1. Open FoneTool > Connect your iPhones to computer via the USB cable.
2. Choose WhatsApp Manager > Select Backup WhatsApp > Get Started.
3. You can enable backup encryption to protect your privacy and select Backup Storage Path > Click Start Backup.
4. After the backup is complete, you can find the task in the My Backups interface and tap View > Export to Computer to selectively export iPhone WhatsApp chat, which is fast and non-occupied.
Way 3. Export WhatsApp chat from iPhone to new iPhone via iCloud
iCloud is also a good option if you want to export your full chat history. This method is useful when switching to a new iPhone.
1. Head to WhatsApp > Settings on your iPhone.
2. Go to Chat > Chat Backup, then press Back Up Now to initiate the backup.
3. Then you can install WhatsApp on your new iPhone and log in to the same account, and when prompted, tap Restore Chat History to restore WhatsApp messages to your new iPhone.
📌Limitations:
- Requires enough iCloud storage space (free users can only get 5GB, and the excess is charged)
- You cannot preview WhatsApp backup files.
Way 4. Backup and export WhatsApp files via Google Drive
As an iPhone user, you may not use Google Drive often. If you happen to be a loyal Google user, try to save WhatsApp chat history through Google Drive with larger free storage space.
1. Open Google Drive on your iPhone and click Settings > Backup to enable photo backup (including other media files).
2. Return to the Backup interface and click Start Backup to confirm.
3. After that, you can log in to Google Drive with the same account on other devices and download your WhatsApp file.
📌Limitations:
- Can't restore WhatsApp messages directly from Google Drive to iPhone.
- Only media files can be backed up, but chat history cannot be backed up.
What if WhatsApp export chat is not complete?
WhatsApp may have errors or incomplete transfers while exporting chat history, you can try the following quick fixes:
Solution 1. Free up iPhone storage
If your phone storage is full, you can't store the chat history exported from WhatsApp. Please try to delete the WhatsApp files you don't need and try again.
Solution 2. Use a stronger Wi-Fi connection
An unstable internet connection may cause transfer interruptions. Please switch to a stable Wi-Fi to transfer WhatsApp chats instead of mobile data.
Solution 3. Update WhatsApp to the latest version
The latest version may fix some export issues, please go to the App Store > WhatsApp > UPDATE.
Solution 4. Try exporting fewer messages
If you're exporting too many chats at once, the process can be difficult. Try removing media or interrupting the conversation.
Final words
That's all for how to export WhatsApp chats from iPhone, whether you choose Email, iCloud, Google Drive, or FoneTool. Each option has its advantages and limitations, and if you need a complete chat export, there is no doubt that FoneTool is the best option, and it also allows you to transfer iPhone photos, music, etc. to PC or another iPhone/Android.
FoneTool - All-in-one iPhone Data Manager
Transfer, backup and manage data on iPhone, iPad and iPod touch in an easy way.
-
 iOS 18 Compatible
iOS 18 Compatible
 iPhone 16 Supported
iPhone 16 Supported
Windows 11/10/8/8.1/7
100% Secure