iPhoneの写真をバックアップする方法10選【外付けデバイス/クラウド】
写真は思い出やその他の情報を運んでくれるものです。この文章を読んで、iPhoneの写真をパソコン/USB/HDD/SDカード/クラウドにバックアップする方法について説明します。
iPhone写真をバックアップする必要性
iPhoneの写真バックアップってどうしてますか?ずーっとしたことないままで、今更わかりません… クラウド?もよくわからないし、パソコンでiTunesだかなんだかもやった時うまくできなくてそのままです…
- Yahoo知恵袋からの質問
iPhoneの撮影機能の向上により、iPhoneで美しい写真をたくさん撮ることができます。大切な思い出を失わないために、iPhoneの写真を定期的にバックアップすることは非常に重要です。
- ❤️iPhone写真をバックアップする必要性
- データの消失を防ぐため:iPhoneが故障や紛失時に、写真データが完全に失われる可能性があります。バックアップを取ることで、貴重な思い出や重要な画像を守ることができます。
- ストレージ容量の管理:iPhoneのストレージがいっぱいになると、新しい写真や動画を保存できなくなります。バックアップをクラウドや外部ストレージに取ることで、iPhoneの容量を確保しながらデータを安全に保管できます。
- デバイス変更時の引き継ぎ:新しいiPhoneへの買い替えや、別のデバイスにデータを移行する際、バックアップがあれば簡単に写真を復元できます。
- 誤操作による削除に備える:誤って写真を削除してしまった場合でも、バックアップがあれば簡単に復元できます。
- クラウドでの共有とアクセス:バックアップをクラウドに保存すれば、複数のデバイスから写真にアクセスしたり、簡単に家族や友人と共有することが可能です。
iPhoneの写真をバックアップする際のおすすめの保存先は、パソコンのストレージ、外付けデバイス、またはクラウドなどがあります。次に、iPhoneの写真を簡単にバックアップする方法をご紹介します。
【外部デバイス】iPhoneの写真をバックアップする6つの方法
ここで、iPhoneの写真をPCやUSB、SDカードなどの外部ストレージに保存する方法を紹介します。その代表的な利点と欠点は以下です:
| 😊メリット | 😢デメリット |
| オフラインでのアクセスが可能 | 外部デバイス自体が故障・紛失するリスクがある |
| 一度の買い切りで済み、長期的にはコストを抑える | 手動で写真をバックアップ・整理する必要がある |
| 大容量のデータ保存が可能 | ケーブルやアダプターが必要 |
方法1:iPhoneの写真をパソコン/外付けHDD/SSD/SDカードにバックアップ(無料)
iPhoneの写真を外部デバイスにバックアップする最適な方法は、パソコンを経由し、専用ソフトを利用することです。そこで、FoneToolというiPhoneから画像をパソコン/外付けHDD/SSD/SDカードに素早くバックアップすることができるソフトを紹介します。
FoneToolのバックアップ機能は完全に無料で利用でき、さらに以下のメリットがあります。
-
★ 写真を選択可能:FoneToolで、iPhone上のすべての写真をプレビューし、不要なものをフィルタリングすることができます。
★ 速いバックアップスピード:FoneToolはiPhoneの写真をバックアップ・復元する際に、最速の写真転送です。
★ 外付けHDDにバックアップする:FoneToolはiPhoneを外付けHDD、USBメモリー、PCなど好きな場所にバックアップを保存することが可能です。
★ 増分バックアップ:このソフトは、追加された写真だけを次回バックアップすることができるので、スペースと時間を節約することができます。
★ 使いやすい:シンプルな操作画面で直感的に操作でき、誰でもiPhoneのデータを簡単にバックアップできます。
★ 幅広い互換性:FoneToolはiOS 18を含む、iPhone 16/15/14/13/12/11/8/7/XSなどの幅広いiOSデバイスに対応しており、以前のiOSバージョンでも使用できます。
ステップ 1. FoneToolをダウンロードし、iPhoneをPCに接続する
FoneToolをコンピュータに無料でダウンロードします。USBケーブルでiPhoneをパソコンに接続します。iPhoneをこのPCに初めて接続するとき、iPhoneでこのコンピュータを信頼する必要があります。
ステップ 2. 写真のバックアップ機能を選択する
FoneToolのホーム画面で、「データバックアップ」>「個別バックアップ」を選択します。
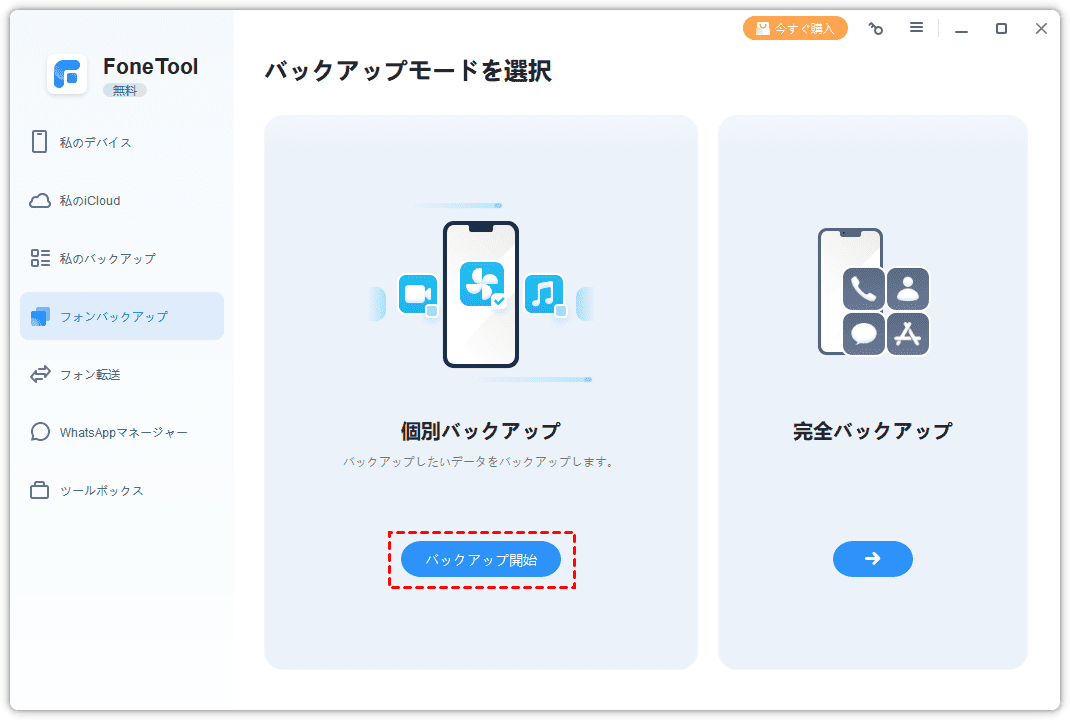
- 🌟ヒント:
- 「個別バックアップ」機能でiPhoneの音楽、動画、メッセージ、連絡先をバックアップできます。
- 「完全バックアップ」機能を使えば、写真からシステム設定まで、iPhoneのすべてのデータをバックアップできます。
ステップ 3. iPhoneの写真ページに入る
このウィンドウに、「写真」のアイコンが表示されます。それをクリックすると、写真が表示されます。
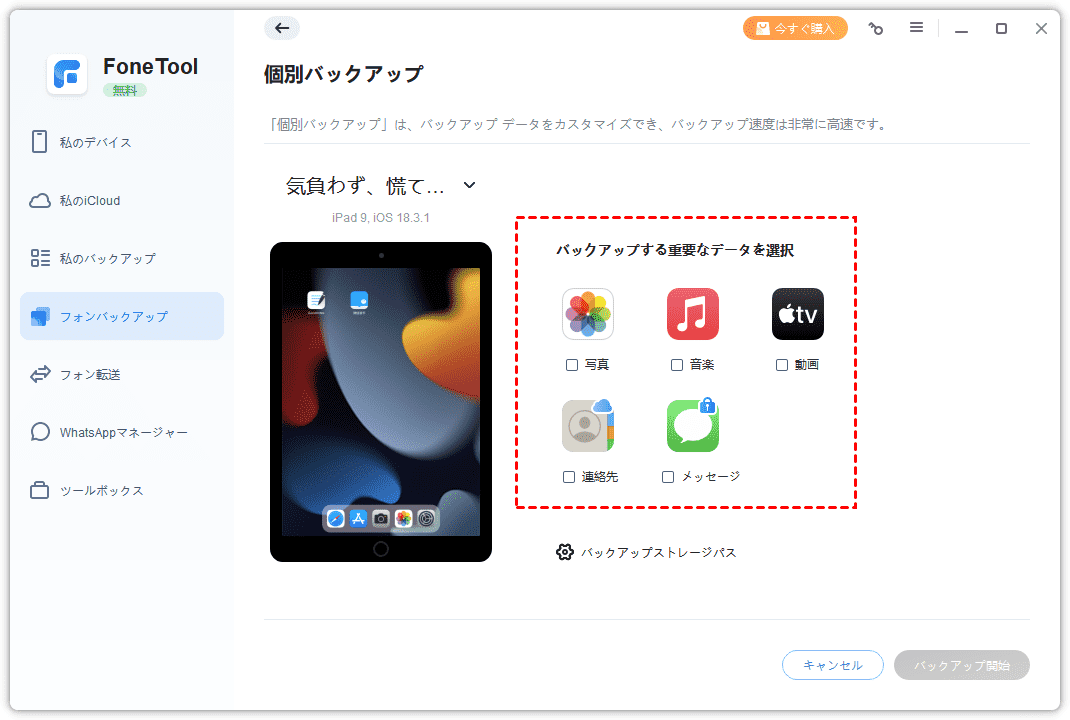
ステップ 4. iPhone上の写真をプレビューして選択する
ここで、iPhoneに保存されているすべての写真が表示されます。バックアップしたい写真やアルバムを個別に選択するか、「すべて選択」にチェックを入れて、全写真を選択できます。
ステップ 5. iPhoneの写真をバックアップする
「バックアップストレージパス」をクリックして、写真の保存先を指定します。そして、「バックアップ開始」をクリックし、iPhoneの写真をバックアップし始めます。
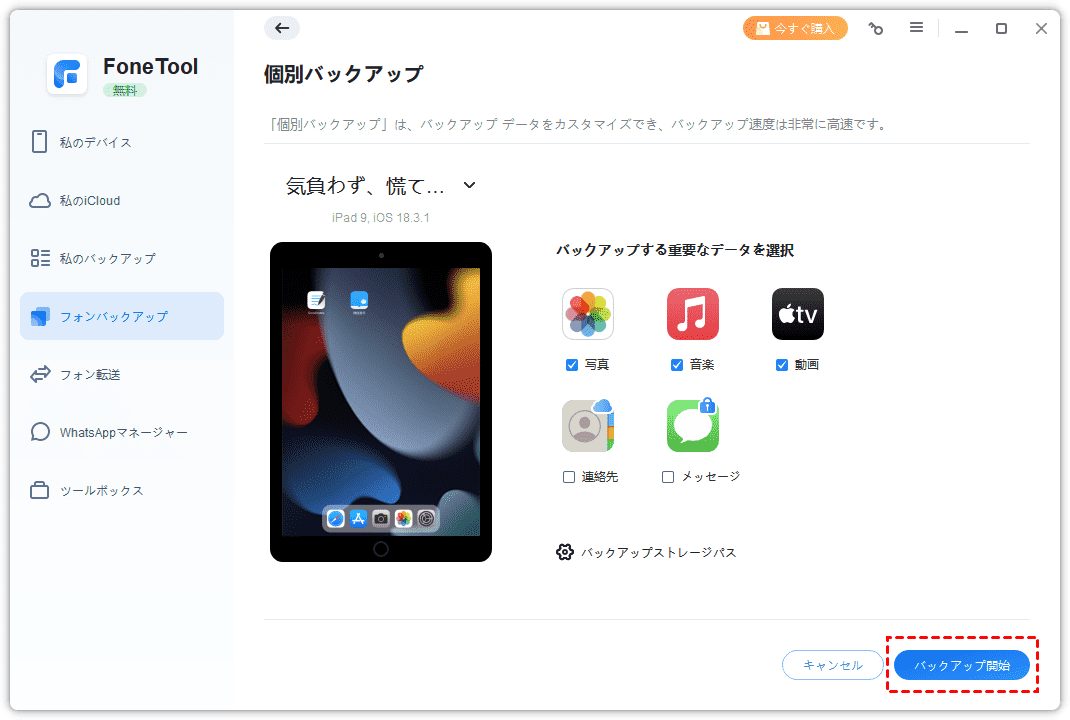
- 🌟ヒント:
- 外部デバイスにバックアップするには、まず外付けデバイスをパソコンに接続する必要があります。その後、iPhoneの写真を外付けHDDなどにバックアップできます。
- FoneToolで作成したバックアップファイルは、いつでも任意のiOSデバイスに復元できます。特に、個別バックアップ(一部のデータ)の復元時に、既存のデータが上書きされない点が高く評価されています。
方法2:iPhoneの写真をiTunes/Finderにバックアップ
iTunes(Windows対応)とFinder(macOS Catalina以降対応)は、Appleが提供するデバイス管理ソフトで、iPhoneをパソコンにバックアップできます。
ただし、これらのソフトでは 写真のみを個別にバックアップできず、iPhone全体のデータをまとめてバックアップする仕様となっています。
iTunes/Finderでバックアップを取る手順は以下です。
ステップ 1. iPhone、iPad をつなぐ前に自動同期をオフにする
iTunesの場合: iTunesを起動し、画面上部のメニューバーで「編集」>「環境設定」>「デバイス」の順にクリックし、「iPod、iPhone、および iPad を自動的に同期しない」にチェックし「OK」をクリックします。
Finderの場合:iPhoneをMacに接続し、Finderが自動的に同期を開始した場合、Finderウインドウ右下の「キャンセル」ボタンをクリックして同期を停止します。その後、FinderのサイドバーでiPhoneを選択し、上部の「一般」タブをクリックして、「この[デバイス]が接続されているときに自動的に同期」のチェックを外し、設定を適用します。
ステップ 2. iPhoneのバックアップを作成する
iTunesの場合:iPhoneをUSBケーブルでコンピュータに接続し、 左上にある電話型のアイコンをクリックします。サイドバーで「概要」を選択し、「今すぐバックアップ」をクリックします。
Finderの場合:iPhoneをMacに接続し、Finderを開きます。サイドバーでiPhoneが表示されたら選択し、「今すぐバックアップ」をクリックします。
- 🌟ヒント:
- ヘルスケアやアクティビティのデータを保存したい場合、「バックアップを暗号化」をチェックしてください。作成した暗号化のパスコードが、バックアップを復元する際に必要なの、大事に保管してください。
- iTunesやFinderバックアップの保存先を変更すれば、データを外付けデバイスにバックアップすることが可能です。ただし、その手順は複雑で、失敗するリスクもあります。iTunesバックアップの保存先を変更する方法については、こちらの記事「iTunesバックアップの保存先を外付けHDDに変更する方法|Windows 11&Mac」をご参照ください。
方法3:WindowsフォトでiPhone写真をPCにバックアップ
MicrosoftフォトはWindows 11/10に搭載されているアプリです。それを使ってiPhoneからWindows 11/10に直接写真をインポートして、PCのローカルストレージに保存することができます。
iPhoneの写真をWindows PCにバックアップする手順
ステップ 1. USBケーブルでiPhoneをコンピュータに接続します。
ステップ 2. スタートボタンをクリックし、「フォト」アプリを開きます。
ステップ 3. フォトで「インポート」>「Apple iPhone(自分のデバイス名)」をクリックします。
ステップ 4. iPhoneの写真が読み込まれたら、バックアップしたい写真を選択するか、「すべて選択」オプションをチェックします。そして、右上の「(枚数)項目を追加」ボタンをクリックします。
ステップ 5. ポップアップウィンドウで写真の保存先を選択して、「インポート」をクリックします。
そのため、HEIC形式の写真をWindowsで表示するには、Microsoft StoreからHEIF画像拡張機能をインストールするか、既存のHEIC形式の写真をJPEG形式に変換する必要があります。
詳細手順については、こちらの記事「Windows 11/10パソコンでHEICファイルの開き方」をご参照ください。
方法4:iPhoneの写真をUSBメモリにバックアップ
パソコンがない、または使用したくない場合、iPhoneに直接接続できるUSBメモリを利用して、写真や動画をバックアップすることが可能です。これにより、iCloudのような月額料金がかからず、Wi-Fi環境がなくてもデータを保存できます。
iPhoneの接続端子(LightningまたはType-C)に対応したUSBメモリを購入した後、以下の手順に従ってください。
ステップ 1. USBメモリをiPhoneのポートに差し込みます。
ステップ 2. iPhoneで「写真」アプリを開き、バックアップしたい写真を選びます。
ステップ 3. 共有オプションから「ファイルに保存」を選択し、「ブラウズ」でUSBメモリを保存先に選択します。
方法5:iPhoneの写真を外付けHDDにバックアップ
外付けHDD(ハードディスクドライブ)は、大容量のデータを保存できる外付けの記憶装置で、その大容量と比較的安価な点が魅力です。
通常、外付けHDDはパソコンを介してiPhoneと接続し、データのバックアップや転送を行います。一部の外付けHDDは、iPhoneと直接接続できるモデルも存在しますが、接続には適切なアダプタやケーブルが必要となる場合があります。
iPhoneと直接接続できない場合:方法1のFoneToolを利用して、パソコン経由でiPhoneの写真を外付けHDDにバックアップします。
iPhoneと直接接続できる場合:写真を選択し、「共有」>「ファイルに保存」>「外付けHDD」の順にタップすることでバックアップできます。
方法6:iPhoneの写真をSDカードにバックアップ
SDカードは、小型で持ち運びやすいフラッシュメモリカードで、特にカメラとの相性がよく、写真や動画などのデータ保存に広く使用されています。
iPhoneのデータをSDカードにバックアップする方法として、以下の2つがあります。
パソコンを経由する方法:SDカードをパソコンに差し込んで、ケーブルでiPhoneをに接続します。その後、方法1のFoneToolを利用して、iPhoneの写真をSDカードにバックアップします。
SDカードリーダーを使用する方法:
iPhoneとSDカードをSDカードリーダーに差し込んで、接続します。写真アプリで写真を選択し、「共有」>「ファイルに保存」>「SDカード」の順にタップします。
【クラウド】iPhoneの写真をバックアップする4つの方法
クラウドバックアップとは、インターネットを通じてデータをクラウド上のサーバーに複製・保管する方法です。これにより、物理的なストレージデバイスを使用せずに、効率的にデータを保護できます。その代表的な利点と欠点は以下です。
| 😊メリット | 😢デメリット |
|
複数デバイスからアクセスできる |
無料容量に上限がり、月額料金がかかる |
| パソコン不要でバックアップ可能 | インターネット接続が必要 |
| 自動バックアップ機能 | データ漏洩のリスクがある |
方法1:iPhoneの写真をiCloudにバックアップ
iCloudは、Appleが提供するクラウドサービスで、iPhoneのバックアップを自動的かつ手間なく行えるのが特徴です。iPhoneがWi-Fiに接続され、充電中であれば、自動的にバックアップが実行されます。写真だけでなく、iPhone全体のデータをバックアップでき、他のAppleデバイスとのスムーズな同期も可能です。
しかし、iCloudの無料ストレージ容量は5GBに限られており、写真や動画を多く保存するユーザーにとっては不足しがちです。容量が不足すると、「iCloudストレージの空き領域が不足しています」とエラーメッセージが表示されます。この状況では、容量を増やすには有料プランが必要です。
| 月額(税込) | 無料 | 150円 | 450円 | 1,500円 |
| 容量 |
5GB |
50GB | 200GB | 2TB |
*参照元:iCloud+のプランと料金 ‐ Appleサポート
iPhoneからiCloudに写真を同期する手順:
ステップ 1. iPhoneの「設定」にアクセス>「自分の名前」をタップします。
ステップ 2. 「iCloud」に入り、「写真」を選択します。
ステップ 3. 「iCloud写真」または「このiPhoneを写真」をオンにする。iPhoneからiCloudに写真をアップロードすることができます。
iCloudバックアップでiPhoneを丸ごとバックアップする手順:
iCloudに十分の空き容量がある場合、写真を含むすべてのデータをバックアップすることをおすすめします。
ステップ 1. iPhoneの「設定」にアクセス>「自分の名前」をタップします。
ステップ 2. 「iCloud」に入る>「iCloudバックアップ」を選択します。
ステップ 3. 「iCloudバックアップ」を有効にします。
方法2:iPhoneの写真をGoogleフォトにバックアップ
GoogleフォトはGoogleが提供するクラウドサービスです。スマホアプリ版(iOS&Android)やPC版の他、PCブラウザでのバックアップも可能です。
ここではiPhoneの写真を自動的にバックアップするため、iPhoneアプリ版での使い方をご紹介します(もちろんタブレットやPC等でも使えるので、お好きなデバイスをご利用ください)。
| 月額 | 無料 | 290円 | 1,450円 |
| 容量 |
15GB |
100GB | 2TB |
*参照元:クラウドストレージのプランと料金 ‐ Google One
iPhoneの写真をGoogleフォトにバックアップする手順:
ステップ 1. まずiPhoneでGoogleフォトアプリをインストールして起動します。写真へのアクセスを求められたら「許可」をクリックします。
ステップ 2. 上部で、「メニュー」をタップし、「Googleフォトの設定」を選択し、「バックアップと同期」を選択します。
ステップ 3. 「バックアップと同期」をオンにし、バックアップの完了を待ちましょう。
ステップ 4. Googleフォトメニューより「デバイスの空き容量の管理」に入り、「空き容量を増やす」を選択します。これにより、Googleフォトにアップロード済の写真がiPhoneから削除され、iPhoneの容量を空けることができます。
🌟ヒント:Googleフォトの写真はデフォルトで非公開ですが、それを希望するなら他の人と写真やアルバムを共有することもできます。間違えて秘密の写真が漏れてしまうとまずいので、アカウントのセキュリティ設定や写真の共有設定についてはよく確認しておきましょう。
バックアップをオンにしている場合:
- すべての写真を自動で保存:バックアップがオンになっているデバイスで撮影したすべての写真が Google アカウントに保存されます。
コンテンツを手動または自動でバックアップした場合:
- 自動同期:ログイン中のあらゆるデバイスに、撮影した写真と、写真に加えた編集が反映されます。スマートフォンで写真を編集して保存すると、その写真は Google フォト上でも同様に表示されます。
- 高速で充実した検索機能:フェイス グループを有効にしていると、写真に写っている人物で写真を検索できます。撮影場所や被写体で検索することもできます。タグ付けは不要です。
- 自動作成機能:写真から自動的に作成されるハイライト動画、コラージュ、アニメーション、パノラマで、思い出をもっと身近に感じることができます。
方法3:iPhoneの写真をOnedriveにバックアップ
Onedriveは、Microsoftが提供するクラウドサービスです。そのiOSアプリをダウンロードすれば、iPhoneの写真をそこにバックアップできます。
| 月額 | 無料 | 260円 | 2,130円 |
| 容量 | 5GB | 100GB | 1TB |
*参照元:クラウド ストレージの価格とプランを比較 - Onedrive
iPhoneの写真をOnedriveにバックアップする手順:
ステップ 1. iPhoneでOnedriveアプリをインストールし、Microsoftのアカウントでログインします。
ステップ 2. アカウントアイコンをタップし、「設定」を選択します。
ステップ 3. 「カメラをアップロード」をタップし、スイッチをオンにします。
方法4:iPhoneの写真をAmazon Photosにバックアップ
Amazon PhotosはAmazonが提供するクラウドサービスで、特にAmazonプライム会員は写真を無制限に保存できる特典があります。
| 月額 | 無料 | 250円 | 1,300円 |
| 容量 | 5GB | 100GB | 1TB |
iPhoneの写真をAmazon Photosにバックアップする手順:
ステップ 1. iPhoneにAmazon Photosをインストールし、アカウントにログインします。
ステップ 2. 画面左上の「スマイル」アイコンをタップし、「設定」をタップします。
ステップ 3. 「アップロードの設定」をタップし、「写真の保存」をオンにすると、すべての写真が自動的にバックアップされます。
また、一部の写真のみをバックアップしたい場合、「写真を手動でアップロード」をタップして、写真を選択した後、画面右上の「アップロード」をタップします。
iPhoneの写真バックアップに関するよくある質問
質問1:iPhoneの写真の保存先のおすすめは?
iPhone写真の保存先として、上述で紹介した外部デバイスとクラウドストレージがおすすめです。どちらも一長一短があり、初期費用や使いやすさ、アクセス性、セキュリティなど、さまざまな観点から検討する必要があります。
| 項目 | 外部デバイス | クラウドストレージ |
| コスト | 一括購入費用のみ、固定費がない | 大容量の写真を保存するには月額料金を払う必要がある |
| 利便性 | デバイスの接続や物理的管理が必要 | アプリやウェブから自動・簡単に操作可能 |
| アクセス性 | 接続が必要なため、外出先での利用はやや不便 | インターネット環境があれば、どこからでもアクセス可能 |
| セキュリティ | 物理的な保管方法次第で、盗難や故障のリスクがある | データセンターでの管理と暗号化により保護されるが、ハッキングリスクも考慮 |
| バックアップ速度 | USB接続なら高速で、ネットワーク速度に依存しない | インターネット接続速度に左右される |
理想的には、クラウドストレージと外部デバイスの併用が推奨されます。たとえば、日常的なバックアップとデバイス間の同期はiCloudなどのクラウドサービスで行い、さらに定期的に外部デバイスへもバックアップを実施することで、データの安全性とアクセスの利便性を両立できます。
最終的な選択は、利用状況やニーズに応じて行うのが望ましく、データの重要性、アクセス頻度、コストなどを総合的に考慮して、自分に合った保存方法を選択してください。
質問2:iPhoneの写真がいっぱいになったらどうすればいいですか?
iPhoneのストレージが写真でいっぱいになると、新しい写真や動画を保存できなくなり、デバイスの動作が遅くなることもあります。このような状況を解消するための具体的な方法を以下にまとめました。
1. iCloudストレージを利用する
写真をiCloudに自動保存することで、iPhone本体のストレージを節約できます。
設定>あなたの名前>iCloud>写真>「iCloud写真」をオンにします。「ストレージを最適化」を選択すると、低解像度版がiPhoneに保存され、オリジナル版はiCloudに保存されます。
2. 不要な写真や動画を削除する
iOS 16以降では、「写真」アプリの「重複」アルバムから簡単に重複ファイルを削除できます。
不要なスクリーンショットや類似写真を確認して削除します。
削除した写真や動画は「最近削除した項目」に30日間保存されるため、空にして完全に削除します。
3. 外部ストレージやクラウドサービスを活用
Lightning対応のUSBメモリや外付けハードドライブを利用して写真を移動できます。
Googleフォト、Amazon Photos、Dropboxなどのクラウドサービスを利用して写真を保存。多くのサービスは無料ストレージを提供しています。
4. PCやMacに写真を移動
Mac:写真アプリやFinderを使用してiPhoneからMacに写真を転送します。
Windows PC:iTunesやファイルエクスプローラーで写真をバックアップします。または、FoneToolを利用して、iPhoneの写真をパソコンに転送できます。
5. 撮影設定を変更
高画質な写真や動画は大容量を占めるため、設定を変更することで容量を節約できます。
設定>カメラ>フォーマットで 「高効率」 を選択します。
設定>カメラ>ビデオ撮影の解像度を下げます。(例:4Kから1080p)。
iPhoneの写真容量がいっぱいになった際は、バックアップや整理を習慣化し、iCloudや外部ストレージを活用することで、ストレージを効果的に管理できます。定期的に写真や動画を整理して、快適な使用環境を維持しましょう。
質問3:iPhoneの写真を消すとiCloudの写真も消えますか?
はい、iCloud写真が有効になっている場合、iPhoneで写真を削除するとiCloudにも反映され、同じ写真が削除されます。
iCloud写真が有効な場合
iPhoneで写真を削除すると、その変更内容がiCloudと同期されます。これにより、iCloudと接続されている他のデバイス(iPadやMacなど)からも同じ写真が削除されます。ゴミ箱に移動した写真は「最近削除した項目」に保存され、30日間の猶予期間内であれば復元可能です。
iCloud写真が無効な場合
iCloud写真が無効になっている場合、iPhoneの写真を削除してもiCloud上の写真には影響しません。ただし、別のバックアップ方法(iTunesや外部ストレージ)で保存されている場合は注意が必要です。
iCloudの容量がいっぱいの場合、不要な写真を削除することでスペースを確保できますが、削除がデバイス全体に影響することを理解して操作する必要があります。
質問4:iPhoneからパソコンに写真と動画を取り込めないときの対策は?
iPhoneからパソコンに写真や動画を取り込めない場合、原因はいくつか考えられます。それぞれの原因に応じた対策を以下にまとめました。
1. 接続トラブルを確認する
Lightningケーブルが破損していないか確認し、Apple純正またはMFi認証のケーブルを使用します。別のケーブルで試してみます。
別のUSBポートを使用します。他のデバイスで動作確認を行い、ポートが正常か確認します。
2. iPhoneとパソコンの設定を確認する
iPhoneをパソコンに接続すると「このコンピュータを信頼しますか?」と表示される場合があります。「信頼」を選択します。表示されない場合は、設定 > 一般 > リセット > 「位置情報とプライバシーをリセット」 を試します。
iPhoneの写真アプリで、写真が「高効率(HEIC形式)」で保存されている場合、パソコンが対応していない可能性があります。設定 > 写真 > 「MACまたはPCに転送」 で 「自動」 を選択します。
3. ソフトウェアの問題を確認する
Windows PCの場合、最新バージョンのiTunesがインストールされているか確認。ドライバが正常にインストールされているかデバイスマネージャーで確認し、不足があれば更新します。
iPhoneのiOSとパソコンのOSを最新バージョンにアップデートします。
4. データ破損や不具合の可能性を確認
iPhone上で再生できるか確認します。再生できない場合、データが破損している可能性があります。
そして、iPhoneとパソコンを再起動して接続し直します。
iPhoneからパソコンへの取り込みに失敗する場合、ケーブルや設定、ソフトウェアの問題を一つずつ確認し、必要に応じて代替手段を試すことが重要です。
- 🌟画像付きの手順解説については、こちらの記事「iPhoneの写真がパソコンに取り込めない原因&対処法|Windows・Mac対応」をご参照ください。
まとめ
以上は、外部デバイスやクラウドサービスを活用してiPhoneの写真をバックアップする方法について詳しく解説しました。ご自身のニーズに合わせて、最適な方法を選択してください。
クラウドサービスは便利ですが、月額料金が発生する場合があります。買い切りで写真をバックアップしたい場合、PCや外付けHDDなどの外部ストレージへのバックアップが有効です。その際、FoneToolというプロフェッショナルなバックアップソフトを使用すると、データのバックアップや転送が簡単かつ迅速に行えます。FoneToolは無料で利用可能で、iPhoneとPC間のデータ転送やバックアップをサポートしています。ぜひFoneToolをダウンロードして、活用してみてください。
