Comment récupérer des photos après réinitialisation iPhone avec/sans sauvegarde ?
Après une réinitialisation d'usine sur votre iPhone, vous pouvez lire ce texte pour savoir comment récupérer des photos avec ou sans sauvegarde et utiliser FoneTool pour sauvegarder sélectivement vos photos après la récupération.
Pouvez-vous récupérer des photos après réinitialisation d'usine ?
Réinitialiser votre téléphone portable peut aider à effacer les données et améliorer les performances de l'appareil, mais pour les utilisateurs qui réinitialisent accidentellement leur téléphone, la récupération des photos devient une préoccupation majeure.
Cet article vous propose 5 méthodes pour récupérer les photos de votre téléphone après réinitialisation.
👉 Pour les utilisateurs d'iPhone, vous pouvez récupérer les photos à partir des sauvegardes iTunes, Finder ou iCloud mentionnées dans la Partie 1, ou les récupérer sans sauvegarde à l'aide de l'outil professionnel mentionné dans la Partie 2.
👉 Pour les utilisateurs d'Android, vous pouvez récupérer les photos via Google Photos mentionné dans la Partie 3.
Partie 1. Récupérer des photos après réinitialisation avec une sauvegarde sur iPhone
Maintenant, vous pouvez continuer à lire pour savoir comment récupérer vos photos iPhone avec la sauvegarde précédente.
Méthode 1 : Récupérer les photos après réinitialisation avec une sauvegarde iTunes sur Windows
Restaurer l'iPhone à partir de la sauvegarde iTunes précédente peut être une solution possible pour les PC Windows.
Étape 1 : Lancez la dernière version d'iTunes sur l'ordinateur et connectez votre iPhone à votre PC via un câble USB. Cliquez sur l'icône de l'iPhone en haut à gauche.
Étape 2 : Accédez à Résumé, puis appuyez sur le bouton Restaurer la sauvegarde... sous la section Sauvegardes. Sélectionnez ensuite la sauvegarde ciblée et cliquez sur Restaurer dans la fenêtre contextuelle pour terminer le processus.
Méthode 2 : Récupérer les photos après réinitialisation avec une sauvegarde Finder sur Mac
Pour les utilisateurs de Mac, utiliser Finder pour sauvegarder un iPhone est un choix plus courant. Vous pouvez suivre les instructions ci-dessous pour récupérer vos photos iPhone.
Étape 1 : Ouvrez votre Mac et connectez votre iPhone à celui-ci > Lancez la dernière version de Finder.
Étape 2 : Cliquez sur l'iPhone dans le panneau de gauche, puis cliquez sur Restaurer la sauvegarde... > Choisissez une sauvegarde iPhone que vous souhaitez restaurer et cliquez sur le bouton Restaurer pour effectuer l'action.
Méthode 3 : Récupérer les photos après réinitialisation avec une sauvegarde iCloud
Après la réinitialisation d'usine, si vous avez déjà sauvegardé votre iPhone avec iCloud, vous pouvez suivre les étapes ci-dessous pour restaurer vos photos.
Étape 1 : Allumez votre iPhone, puis un écran de bienvenue s'affichera sur votre appareil.
Étape 2 : Suivez les instructions à l'écran pour configurer votre iPhone et connectez votre iPhone à un réseau Wi-Fi. Et vous recevrez un rappel pour vous demander si vous souhaitez restaurer les données, puis choisissez Restaurer à partir d'iCloud sur l'écran Apps et données.
Étape 3 : Connectez-vous au compte iCloud avec votre identifiant Apple et sélectionnez la dernière sauvegarde de la liste pour récupérer les photos de l'iPhone.
Partie 2. Récupérer des photos après réinitialisation sans sauvegarde sur iPhone
Si vous n'avez pas sauvegardé votre iPhone précédemment, alors FoneTool - un outil de récupération des données iOS, peut être votre choix idéal pour accomplir la tâche sans sauvegarde.
Avec cet outil utile, vous pouvez prévisualiser et récupérer sélectivement des données perdues ou supprimées de l'iPhone en seulement 3 étapes. En plus des photos, vous pouvez également récupérer plus d'une douzaine de types de données, y compris des vidéos, des contacts, l'historique Safari, l'historique des appels, etc.
Maintenant, vous pouvez suivre les instructions ci-dessous pour savoir comment récupérer les photos après réinitialisation sans sauvegarde.
Étape 1 : Téléchargez FoneTool sur votre PC Windows > Connectez votre iPhone à votre PC Windows > Si on vous le demande, cliquez sur Oui pour permettre à l'ordinateur d'accéder à vos données.
Étape 2 : Lancez FoneTool > Allez dans Boîte à outils > Choisissez Récupération des données iOS.
Étape 3 : Cliquez sur l'icône Photos > Appuyez sur Démarrer la numérisation pour continuer.
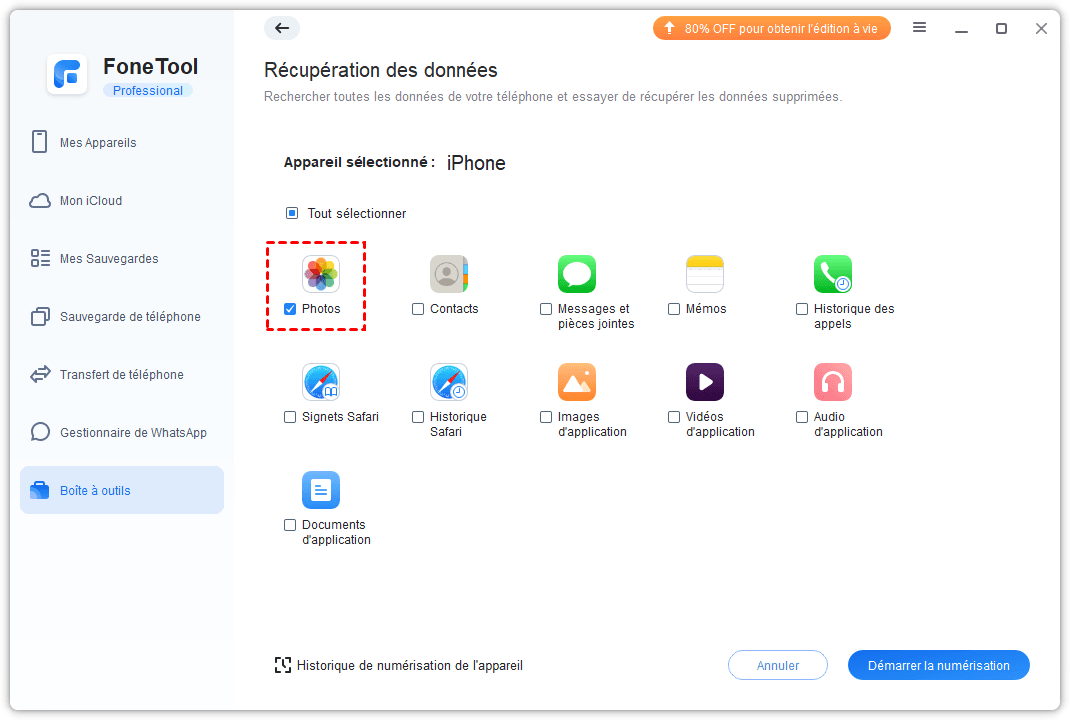
Étape 4 : Choisissez les photos dont vous avez besoin et cliquez sur Restaurer sur PC pour les récupérer sur votre ordinateur.
Maintenant, vous savez pourquoi FoneTool est la meilleure application pour récupérer les photos après une réinitialisation d'usine grâce aux étapes faciles.
Partie 3. Récupérer des photos après réinitialisation sur téléphone Android
Google Photos est en effet un choix populaire pour sauvegarder les photos sur Android. Si vous avez déjà utilisé Google Photos pour sauvegarder vos données, vous pouvez facilement les récupérer après une réinitialisation d'usine. Voici comment faire :
Étape 1 : Ouvrez l'application Google Photos sur votre appareil Android et connectez-vous avec le compte Google où vos photos sont stockées.
Étape 2 : Appuyez sur l'onglet Photos en bas de l'écran > Localisez et sélectionnez les photos que vous souhaitez restaurer > Appuyez sur l'icône du menu à trois points en haut à droite > Dans le menu déroulant, sélectionnez Save to device et attendez que les photos sélectionnées soient téléchargées sur votre appareil.
Une fois le téléchargement terminé, vous pouvez trouver les photos récupérées dans l'application Galerie de votre téléphone.
La meilleure façon de sauvegarder les photos de l'iPhone sélectivement
Pour éviter une perte soudaine de données, effectuer régulièrement une sauvegarde de l'iPhone peut être un choix judicieux. Pour les utilisateurs de Windows, iTunes et iCloud sont les outils les plus couramment utilisés pour sauvegarder les photos de l'iPhone.
Cependant, iTunes rencontre fréquemment des erreurs telles que l'absence de sauvegarde dans iTunes, ce qui peut interrompre votre utilisation. La vitesse de transfert sans fil d'iCloud dépend entièrement de la qualité du réseau, ce qui peut nécessiter beaucoup de temps pour sauvegarder votre iPhone.
De plus, iCloud n'offre que 5 Go d'espace de stockage aux utilisateurs gratuits, ce qui est souvent insuffisant pour la plus part des utilisateurs de l'iPhone. Dans ce cas, FoneTool peut également vous offrir une solution idéale pour sauvegarder vos données iPhone.
👍 Vitesse de sauvegarde super rapide : Vous pouvez transférer rapidement de nombreux fichiers volumineux de l'iPhone vers le PC. Par exemple, 1000 photos peuvent être transférées en quelques minutes.
👍 Aucune limitation de taille/nombre de fichiers : Le nombre et la taille des fichiers que vous pouvez sauvegarder ne dépendent que de la capacité de votre appareil cible (PC, iPad ou disque externe). FoneTool n'a aucune limitation.
👍 Compatibilité étendue : Contrairement aux erreurs fréquentes d'iTunes, FoneTool peut fonctionner de manière stable sur divers appareils iOS, y compris l'iPhone 4 à l'iPhone 15, ainsi que la dernière version d'iOS 18.
Maintenant, vous pouvez télécharger FoneTool sur votre PC Windows et apprendre comment sauvegarder facilement les photos de votre iPhone.
Étape 1 : Connectez votre iPhone à l'ordinateur à l'aide d'un câble USB > Lancez FoneTool sur votre PC et cliquez sur Sauvegarde de téléphone > Sauvegarde sélective > Démarrer la sauvegarde.
Étape 2 : Si vous avez seulement besoin de sauvegarder des photos spécifiques, vous pouvez cliquer sur l'icône de Photos pour les sélectionner > Ensuite, cliquez sur OK pour continuer.
Étape 3 : Cliquez sur Choisir le chemin de stockage pour spécifier l'emplacement où enregistrer la sauvegarde > Cliquez sur Démarrer la sauvegarde pour commencer.
Une fois le processus terminé, vous pouvez aller dans Mes sauvegardes et cliquer sur l'icône d'Afficher pour vérifier si vos photos ont été sauvegardées ou cliquer sur l'icône de Restaurer pour les restaurer sur votre iPhone.
Conclusion
Maintenant, vous savez comment récupérer des photos après réinitialisation sur iPhone ou téléphone Android. Vous pouvez restaurer vos photos iPhone à partir des sauvegardes iTunes, Finder ou iCloud. Ou utilisez FoneTool pour le faire sans sauvegarde. Et utilisez Google Photos pour récupérer vos photos sur Android.
Si vous avez besoin de sauvegarder sélectivement les photos de l'iPhone sur Windows, alors la fonction de sauvegarde de téléphone de FoneTool peut vous offrir une expérience plus excellente que iTunes/iCloud. Avec ses fonctionnalités riches, vous pouvez également transférer de la musique iPod vers ordinataur.
FoneTool - Gestion de données iPhone tout-en-un
Transférer, sauvegarder et gérer des données sur iPhone, iPad et iPod touch en toute simplicité.
-
 Compatible avec iOS 18
Compatible avec iOS 18
 iPhone 16 Supporté
iPhone 16 Supporté
Windows 11/10/8/8.1/7
100% sécurisé

