【最全】手把手將您將iPhone影片傳輸到電腦的9種方法,快收藏吧!
這是有關如何在Mac/Windows 11/10/8/7中將影片從iPhone傳輸到電腦的完整指南,您可以在這裡找到有效方案來傳輸任何大小及類型的影片。
iPhone拍攝影片後會佔用很多儲存空間,為了避免iPhone儲存空間爆滿,將珍貴的影片匯入電腦是值得執行的一件事情。如何把iPhone影片傳到電腦呢?本文可以為您提供解答思路。
本篇文章將分別從iPhone傳影片到Windows和iPhone傳影片到Mac為您講解iPhone上傳影片到電腦的方法。您只需根據使用的電腦前往對應位置瞭解iPhone手機影片傳到電腦的步驟即可。
如何將iPhone影片傳到電腦Windows
首先,我們為您奉上的是將iPhone影片傳到電腦win10、11、8、7的作業方法。如果您使用的電腦是Mac,請點擊此處跳轉到下一部分以瞭解影片傳Mac的方法。
方法1:使用FoneTool將iPhone影片傳到電腦
想要快速將iPhone手機上的影片上傳到電腦,最簡單高效且安全的方法是使用專業的傳輸工具。推薦使用FoneTool,它能幫助您在iPhone與電腦/iPad/iPhone 之間輕鬆傳送數據,並且提供免費版本供您體驗。
FoneTool的影片傳輸功能不受影片大小的影響,也不需要網路。所以即使您要傳輸的影片再大,再長,FoneTool都能成功傳輸,且不影響音質與畫質。此外,在傳送前您可以先預覽影片,避免因忘記檔案名或畫面不清晰而傳輸錯誤的情況發生。
不用iTunes或iCloud就可以輕鬆快速把將iPhone影片傳到Windows電腦。
- 一鍵傳輸:允許您一鍵在iPhone、iPad、iPod、Windows之間相互傳送影片、照片、歌曲等。
- 高效傳輸各種影片:允許您傳輸任何來源、類型的影片、同時還允許您傳送超大型影片。
- 無數據丟失:無需網路傳輸,因此確保iPhone影片在傳輸過程中不會丟失任何數據。
- 選取數據:允許您自選需要的影片進行傳輸,不用擔心重複上傳影片,並保證傳輸影片的質量不受損傷。
- 無限空間:可以將蘋果裝置影片上傳到電腦、外接硬碟、NAS、隨身碟等,避免iPhone儲存空間不足。
- 相容性強:FoneTool支援iPhone 4到iPhone 16、iPad、iPod所有機型,同時支援最新的iOS 18。
現在,在您的電腦上免費下載並安裝FoneTool,然後按照以下步驟將iPhone中的影片傳輸到電腦。
1. 運作FoneTool,將iPhone連接到PC,然後選中iPhone到電腦。
2. 點擊“+”,並選取您需要傳輸的影片,點擊確定。
- 如有需要,可以輕點兩下影片觀看它是否是您需要的檔案。
3. 從傳輸設定選項中選取保存影片的路徑,點擊確定。
4. 點擊開始傳輸完成 iPhone 影片到電腦的發送。
方法2:透過檔案總管從iPhone傳影片到電腦
iPhone允許Windows電腦訪問相機膠捲中的照片與影片。如果您要傳送相機膠捲中的影片到Windows電腦,可以透過檔案總管進行。
1. 將iPhone用USB數據線連接到電腦 > 點擊本機或這部電腦 > 找到並點擊您的iPhone 。
2. 打開Internal Storage > 點擊DCIM資料夾 > 在儲存iPhone照片與影片的分類資料夾中找到並選取您需要影片並將其複製到電腦。
方法3:透過照片應用程式將iPhone影片傳到電腦
對於Windows 11、10、8的使用者來說,Windows Photos是將iPhone照片與影片傳輸到電腦的一個好工具。它可以在iPhone上傳影片到電腦後,直接將影片從iPhone刪除釋放空間。
1. 運作照片應用程式,並將iPhone連接到PC。您也可以在連接iPhone時點擊選擇要針對此裝置執行的動作 > 點擊匯入相片與影片。
2. 選中從已連接的裝置 > 等待照片應用程式掃描iPhone並顯示照片與影片。
3. 然後選取需要轉移到電腦的影片,並將其匯入電腦。(點擊變更目的地可更儲存影片的位置。)
方法4:透過Windows 7自動播放將iPhone手機影片傳到電腦
如果您的Windows電腦系統版本時Windows 7,為此您可以更輕鬆將iPhone影片傳到電腦。Windows 7的自動播放功能可讓您從iOS上匯入圖片和影片到電腦,現在依照下面的作業步驟開始傳輸影片。
1. 將iPhone連接至PC,自動播放會跳出。
2. 在自動播放視窗中,選擇匯入圖片及視訊。
3. 在匯入設定,選擇或新建一個資料夾儲存您想要傳輸的影片。然後選擇影片。
4. 點擊匯入,開始將影片從iPhone傳影片到電腦。
方法5:透過區域網路將iPhone手機影片傳到電腦
iPhone更新iOS 13後,Apple提供一種可以在iPhone與Windows之間建立一個共享資料夾的方式來傳送iPhone數據。如果您沒有能將iPhone連接到電腦的方式,相信這個方法應該會比較適合您。
1. 在Windows任意磁碟中新增一個資料夾並右鍵點擊它 > 點擊內容 > 切換到共用選項。
2. 點擊網路檔案及資料夾共用的共用按鈕 > 點擊下拉選單選中Everyone > 點擊新增。
3. 將Everyone的權限設定為讀取/寫入 > 點擊共用。
4. 在Windows搜尋框中輸入控制台 > 點擊網路和網際網路 > 網路和共用中心 > 在左側點擊變更進階共用設定 > 開啟網路探索與檔案及印表機共用。
5. 之後往下滑動找到所有網路 > 開啟公用資料夾共用,關閉以密碼保護的共用。
6. 返回網路和共用中心 > 在網際網路點擊您連接的網路 > 點擊詳細資料,記錄您的IPv4位址。
7. 打開系統為iOS 13或以上版本的iPhone > 啟用檔案應用程式 > 點擊右上角的... > 點擊連接伺服器,輸入記錄的IPv4位址。
8. 接著點擊訪客 > 點擊下一步,之後您就能在iPhone上檢視到建立在Windows電腦上的資料夾了。
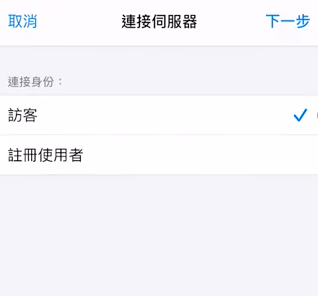
9. 將您需要傳送到電腦的iPhone影片分享到檔案應用程式的這個資料夾中,Windows上也會出現 > 之後將影片複製到其他資料夾即可在Windows上觀看或編輯。
方法6:透過郵包投送從iPhone傳影片到電腦
郵包投送是iOS 9.2附帶的新功能,可讓您傳輸最大5GB的檔案。您可以透過電子郵件發送影片,收件者將在過期前30天的時間內下載影片。請注意,儲存限制為1TB。如果您發送的檔案超過此限制,則需要等待30天,等檔案過期後,重新發送。
1. 轉到照片應用程式 > 選擇要傳輸的影片 > 點擊共享圖示。
2. 選擇郵件 > 編輯郵件 > 點擊發送。
3. 當您收到因影片過大無法傳送,要求您使用郵包投送的提示時,直接點擊使用郵包投送即可。
方法7:透過iCloud將iPhone影片傳到電腦
Windows iCloud照片圖庫可以讓您在電腦上檢視所有的iPhone照片和影片(錄製的),並且下載到您的電腦。但這個方法不能從iPhone匯入特定項目,它會將所有照片和影片將同時同步到iCloud上。因此,如果您傾向選取影片傳輸到PC上,使用FoneTool更好。現在,請確保您的裝置連接了Wi-Fi,然後按照下面指南從iCloud將iPhone影片傳到電腦。
1. 在iPhone上,進入到設定 > 您的名字 > iCloud > 照片,並打開iCloud照片圖庫。
2. 在您的電腦上,下載並安裝Windows版iCloud,用您在iPhone上使用的Apple ID登入。
3. 點擊照片旁邊的選項,選擇iCloud照片圖庫。然後您會看到另外兩個選項(下載新的照片和影片到我的PC上及從我的PC上傳新的影片和照片)將自動選起。
4. 點擊完成,然後點擊套用。(您可以到本機>iCloud照片>下載檢視iPhone上的所有新照片和影片。)
如果您不想在電腦上安裝iCould,您也可在行動裝置上打開iCloud照片圖庫,然後訪問iCloud.com,之後將iCloud影片下載到電腦上。
如何將iPhone影片傳到Mac電腦
瞭解iPhone影片傳到Windows電腦後,我們現在可以瞭解如何將iOS影片傳到Mac。作為與iPhone同屬Apple生態系統下的Mac電腦,要將iPhone影片遷移到Mac非常簡單,現在我們為您提供3個有用方案實現iPhone手機影片傳到電腦。
方法1:使用照片App將iPhone影片傳輸到電腦
1. 使用USB將iPhone連入電腦 > 當系統詢問信任電腦是點擊信任 > 然後打開照片App。
2. 這點擊您的iPhone裝置圖標 > 等待照片App出現輸入畫面。
3. 選取要傳輸的影片 > 點擊右上角的輸入所選項目即可從iPhone上傳影片到電腦。
方法2:使用Finder設定傳輸iPhone影片到電腦
1. 在Mac電腦中打開Finder,使用USB將iPhone連入電腦。
2. 在程式左側點擊iPhone裝置圖標,在上方菜單欄中選擇照片或影片選項卡。
3. 勾選將照片同步到裝置上,並且在同步選項下選擇所有的照片和相簿以及包含影片,點擊還原。
方法3:使用AirDrop傳iPhone影片到Mac電腦
如果您沒有USB連接線或者系統版本達不到macOS 10.15,還可以考慮使用AirDrop將影片傳輸到Mac電腦。基於Apple的同一生態係,Airdrop可以完美實現裝置間的檔案互傳。執行此作業前請先確保iPhone、Mac都已啟用Wi-Fi和藍牙功能,以便順利傳輸。
1. 在iPhone中選取要傳輸到電腦的影片,點擊分享圖示。
2. 在下方的選項卡中選擇AirDrop,選取接收影片的Mac裝置名稱。
3. 傳輸完畢後前往 Mac 的下載項目資料夾中即可檢視到iPhone影片。
iPhone影片傳到電腦的相關問題
iPhone 影片太大怎麼傳到電腦?
影片從iPhone傳輸到電腦的方法有很多,但是iPhone影片太大傳到電腦能否實現?當然,本篇文章介紹了多種iPhone傳影片到電腦的方法。其中FoneTool就是最好的傳輸方式,透過它無論您的影片多大多長,它都能順利完成傳輸。
區域網路與郵包投送也能將iPhone大影片傳到電腦,但它們更依賴網速,容易連接不穩定,傳輸過程容易中斷。
如果iPhone影片傳輸電腦失敗了,怎麼辦?
iPhone影片傳到電腦的方法有很多,但因為網路,儲存空間、影片太大等問題而導致iPhone傳輸失敗的問題屢屢出現。應該如何解決這樣的問題了?您可以依照下面的方法排查問題:
- 重置iPhone定位服務與隱私權,刷新iPhone與電腦之間的連接,之後重新連接iPhone與電腦完成影片傳輸。
- 檢查iPhone與電腦的連接,使用官方認定的USB連接線才能實現影片傳輸。
- 更新軟體,新的軟體可以修復軟體攜帶的錯誤,讓您成功傳輸影片。
- 重啓iPhone和電腦,可以幫助修復裝置上的小故障
總結
這就是關於iPhone影片傳到電腦的全部內容,提供兩方面的傳輸方法,包括影片傳到Windows和影片傳到Mac的方法,您可以根據自身情況選取最適合您的方式傳輸。如果您使用電腦是Windows,我們更建議您使用FoneTool傳輸您的影片,因為,它更穩定且更安全。並且它還提供其他的強大功能,比如:備份iPhone照片、聯絡人、訊息備份到電腦、iPhone傳輸資料到iPhone、iPhone到Android傳輸等。
FoneTool - 綜合管理iPhone數據
輕鬆傳輸、備份和管理iPhone、iPad與iPod touch數據。
-
 相容iOS 18
相容iOS 18
 支援 iPhone 16
支援 iPhone 16
Windows 11/10/8/8.1/7
100%安全

