iPhone 11/12/13/14上的AirDrop不能使用了?本指南為您提供修復iPhone AirDrop不能傳送數據的6種簡單可用方法。

iOS 16 AirDrop無法在iPhone 13上運作
我無法將照片發送到iPad,因為當我點擊共享圖示後,選取AirDrop時,沒有任何反應。這是怎麼回事?我已經檢查了我的藍牙,它在兩部裝置上都已經啟用,但是AirDrop仍舊無法正常工作。
- 來自Apple社區的提問
您是否遇到了與此用戶相同的問題?AirDrop無法在iPhone或iPad上使用?AirDrop是Apple裝置的一項便捷功能,允許用戶無線共享檔案。但是與其他無線技術一樣,AirDrop也會出現各種問題。因此,有時您會發現AirDrop不能用。為什麼AirDrop無法在iPhone或iPad上工作?要如何才能解決這個問題?閱讀本指南後,相信您會得到想要的答案。
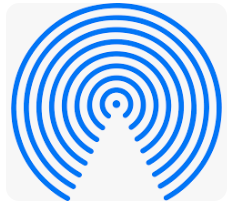
嘗試修復AirDrop不能用的錯誤前,讓我們先來看看是什麼導致AirDrop無法在iOS 16/15中運作:
現在您知道為什麼AirDrop無法在iPhone運作了,繼續閱讀,瞭解修復此問題的方法以排除錯誤。
這裡有可用的方法修復iPhone/iPad AirDrop無法使用的問題。
正如我們前面所說,隔空投送只有在滿足所有條件的情況下才能正常工作。因此,當您遇到AirDrop不能用的時候,您首先要做的是檢查AirDrop設定是否正確。
檢查兩部iPhone是否啟用WiFi與藍牙:
檢查iPhone是否啟用了個人熱點:
檢查AirDrop傳送設定:
確保兩部裝置在30英尺以內:
您還可以重新登入iCloud以刷新iCloud來修復AirDrop不能用的問題。
前往設定 > 您的名稱 > 點一下登出,等待一會兒再登入iCloud以查看AirDrop是否能使用。
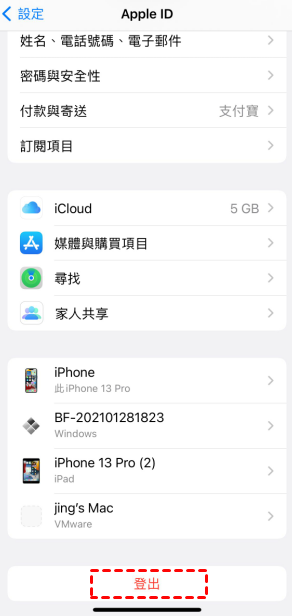
強制重新啟動可以清除所有背景App以刷新裝置的記憶體。這有助於修復AirDrop無法使用的錯誤。
iPhone 8及後續機型、面容iPad:快速按下並釋放調高音量按鈕 > 快速按下並釋放調低音量按鈕 > 按住側邊按鈕,直到Apple標誌出現。
iPhone 7/7 Plus:同時按住睡眠/喚醒按鈕和調低音量按鈕,直到Apple標誌出現。
iPhone 6s、SE及主畫面iPad:同時按住睡眠/喚醒按鈕與主畫面按鈕,直到Apple標誌出現。
AirDrop需要WiFi連接,如果WiFi存在連接問題,您可能就會發現AirDrop已傳送但沒有收到任何數據。在這種情況下,您可以嘗試重置網路以擺脫此困境。
前往設定 > 一般 > 移轉或重置iPhone > 點一下重置 > 選取重置網路設定。此作業會清除所有已連接的WiFi,之後需要重新輸入密碼連接WiFi。
AirDrop不能傳送資料的問題可能是由更深層次的問題引發,在這種情況下,您可以嘗試重置所有設定來解決您所遇到的問題。重置之後,裝置所欲設定都將回復預設值,但不會刪除任何數據。
前往設定 > 一般 > 移轉或重置 > 重置 > 點一下重置所有設定。
雖然最新的iOS會修復舊系統產生的問題,但有時新iOS也會帶來不少的系統錯誤。而這樣的錯誤需要等待下一次的軟體更新才能修復,您可以前往設定 > 一般 > 軟體更新查看裝置是否有新版本需要更新,如果有將其更新即可修復前一個iOS的錯誤。
更新完成後,再查看AirDrop是否能傳送數據。
如果上面所有方法都不能幫助您修復AirDrop不能用的問題,您可以嘗試其他工具來幫助您傳輸檔案,FoneTool不是類似AirDrop的工具,但是它的傳輸功能遠比AirDrop更快捷安全,它提供iPhone到iPhone、iPhone到電腦、電腦到iPhone的傳送功能,滿足iPhone檔案多種傳輸方式。
現在透過點擊下面的按鈕將FoneTool安裝在電腦,然後查看FoneTool的工作原理。
1. 運作FoneTool,將iPhone連接到電腦,並點擊手機傳輸中的iPhone到電腦。
2. 選取需要傳送到電腦的數據,照片、音樂、聯絡人、影片。
3. 設定保存數據的路徑,點擊確定。
4. 點擊開始傳輸已將iPhone傳輸到電腦。
當您想將數據從電腦傳輸到iPhone時,電腦到iPhone功能是您最好的選擇。
1. 將iPhone連接到電腦,運作FoneTool,點擊電腦到iPhone。
2. 選取數據,點擊開始傳輸即可將電腦中的數據傳輸到iPhone。
本篇文章圍繞AirDrop不能用展開討論,一共提供了6種解決方案修復此問題。如果您發現AirDrop不能使用的問題沒有得到解決,可以嘗試使用FoneTool—AirDrop的替代工具,同樣能幫助您輕鬆傳送數據到喜歡的地方。
FoneTool還提供行動App,您可以將FoneTool行動App下載到裝置上,然後在兩部裝置之間直接無線傳輸需要的數據。