隨著iOS 16新增的鎖屏功能受到了公眾的喜愛。今天,本文將新昂in展示有關iOS 16鎖定畫面的所有詳細資訊,並教會您如何實現iPhone鎖定畫面設定。

Apple透過iOS 16推出的鎖定螢幕功能受到了廣大用戶的喜愛,該功能幫助用戶自行設計鎖定螢幕圖像,允許您更改時鐘字體、字體顏色,或者添加各種小部件、定位照片,甚至為在人像模式下拍攝的照片增添景深效果。
此外,您可以創建與專注模式(如工作,娛樂)相關的新鎖定螢幕,並為每種模式提供自定義和小部件。
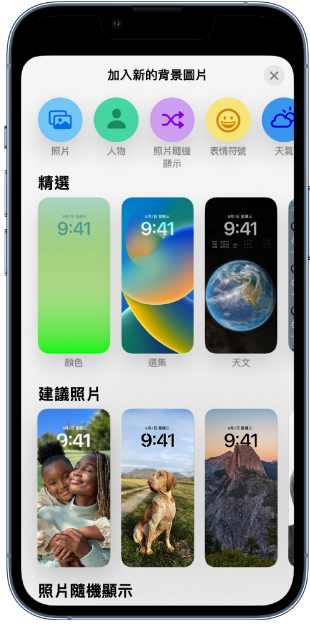
這樣的創意螢幕,您是否感興趣?今天,本文將分步帶您完成在iOS 16上完成全新的iPhone鎖屏畫面設定過程。
iOS 16為iPhone鎖定畫面設定帶來了一堆有用的自定義工具,您可以編輯鎖定畫面圖像、添加小部件、更改鎖定螢幕時間顯示中使用的字體,以及使用景深效果以獲取獨特的外觀。
接下來,我們將向您展示如何使用這些工具。
首先,讓我們看看如何創建全新的自定義iOS 16鎖屏,請按照下面的步驟執行。
1. 長按螢幕 > 然後解鎖螢幕進入照片隨機顯示畫面。
2. 點擊右下角的加號圖示,或從右向左滑動以點擊新增。
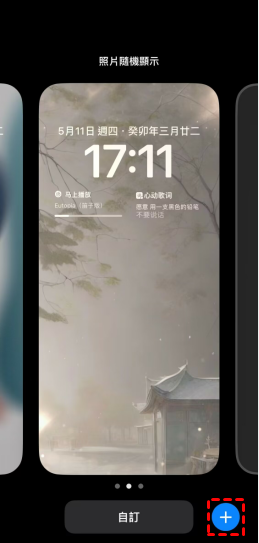
3. 然後從加入新的背景圖片中選取一個新壁紙,包括人物、照片、照片隨機播放、表情符號、天氣、天文、收藏夾和顏色。
完成基本設定後,現在讓我們看看如何自定義iPhone鎖定螢幕。
1. 點擊時鐘,選取需要的字體與顏色(這裡可以選取當時的字體樣式,甚至顏色)。
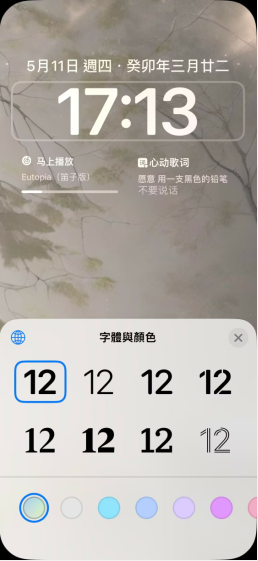
2. 點一下加入小工具,選取要添加到鎖定螢幕的小部件 > 點一下完成。
注意:由於區域有限,您一次最多可以添加4小個(1x1)部件,或兩個(2x1)部件,或者是一個(2x1)和兩個(1x1)部件。
提示:
如果您想更改鎖定螢幕上的壁紙,可以在不涉及全新壁紙的情況下執行相同的作業。除了照片,iOS 16還提供了一個基於Apple收藏的畫廊,用作動態壁紙。例如天氣壁紙,用於查看全天氣候變化,或者是用於查看地球、月球、太陽系的天文壁紙。
1. 按住鎖定螢幕 > 解鎖您的iPhone > 然後點一下自訂。
2. 點一下左下角的圖示 > 點一下加入照片 > 選取其他照片。
註:如果您使用的是表情符號或彩色鎖定畫面,則會看到表情符號或更改備份顏色圖示,而不是圖像圖示。。
如果您想不在iPhone上複製新鮮壁紙,只需選取多個圖像作為壁紙即可。
1. 按住鎖定螢幕 > 解鎖您的iPhone > 然後點一下自訂。
2. 點一下左下角的圖示 > 點一下加入照片 > 添加多張照片 > 將其全選 > 點一下完成。
3. 點一下右下角的三點圖示,選取隨機播放頻率。您可選取需要的頻率後就完成了新的鎖定螢幕。
當您使用肖像照片作為壁紙時,您可以啟用或禁用景深效果。這將部分隱藏肖像圖像後面的時鐘,從而使您的鎖屏具有3D壁紙的效果。
1. 長按並解鎖iPhone,點一下自訂以點擊加號圖示。
2. 從圖庫或Apple選項中挑選一張肖像照片。
3. 如果要禁用此效果,請點一下三點按鈕並禁用景深效果。
如果您在製作鎖定螢幕時選取的小部件不符合您的期望,您可以非常輕鬆的更改它們。點擊自訂進入小部件區域,您可以按兩下小部件上的減號圖示以刪除要刪除的任何小部件。然後,您可以選取要添加到鎖定螢幕的新小部件。
在iOS 16中,您可以確保iPhone上的鎖定螢幕適合您所處的專注模式。例如,您可以在個人時間使用帶有俏皮壁紙和活動小部件的鎖定螢幕,在辦公時間使用帶有行事曆的小部件和更易於工作的墻紙的鎖定螢幕。
1. 前往設定>專注模式。
2. 選取你要自訂的專注模式,然後在自訂螢幕選項下選擇鎖定畫面。
3. 建立新的主畫面頁面,選取現有的主畫面頁面,或選取多個頁面,以連結至此專注模式。
4. 點一下完成。
您可能已經花費了數小時為iPhone創建各種鎖定螢幕,但是如果您創建一些不太滿意的鎖定螢幕怎麼辦?幸運的是,您也可以非常輕鬆地刪除它們。
只需長按並解鎖iPhone即可進入編輯模式 > 找到要刪除的鎖定螢幕 > 向上滑動然後刪除壁紙,之後鎖定螢幕就會被刪除。
這就是iOS 16鎖屏設定的全部內容,iOS 16為用戶帶來了更個性化的鎖定螢幕,其中包含多層效果、小部件、壁紙、即時事件與通知。從多層效果開始,您可以將照片用作螢幕壁紙,並在鎖定螢幕時間之前設定照片主題以創建景深效果。