如果您的iPhone 14/13/12/11卡在恢復模式上,您可以嘗試使用文中的3種方法幫助您修復iPhone被卡住的問題。

iPhone卡在“support.apple.com/iPhone/restore”熒幕上
我的iPhone 11 Pro Max 卡在“support.apple.com/iPhone/restore”熒幕上將近 3 個小時。我該怎麼辦?我試過重置,但它並沒有回復。我在回復的時候選擇了iCloud備份,然後我就被卡在這裏3個小時了。請告訴我如何才能退出恢復熒幕並使 iPhone 再次可用。謝謝。
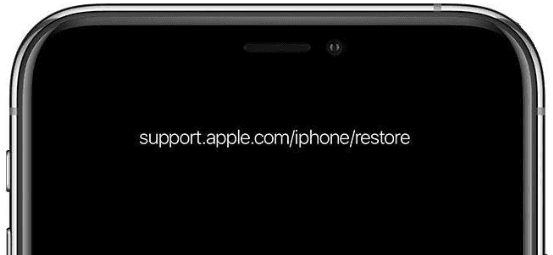
當您更新或恢復原廠設定時,可能會遇到 iPhone 卡在“support.apple.com/iPhone/restore”的問題上。不要擔心閱讀本篇文章,您將瞭解導致 iPhone 卡在恢復模式熒幕上的因素,以及繞過黑色“support.apple.com/iphone/restore”熒幕的解決方案。
iPhone 恢復模式卡住並不是由某個特定原因引起,而是隨機因素導致,如:iPhone 回復卡住可能與 iOS 更新/降級失敗等軟體問題有關。
iPhone回復卻卡住的常見原因:
如果您的 iPhone 卡在 support.apple.com/iphone/restore 熒幕上且沒有反應,可能是由以上或其他更多原因引起。但無論哪種原因,您都應該希望擺脫這個錯誤。為此,我們在下面介紹了一些可用修復方法以幫助您解決此錯誤。
正式瞭解修復錯誤前,您可以先檢查基礎設施是否可用:
如果以上行爲不起作用,下面這 3 種解決方案能幫助您退出恢復模式或 iPhone 恢復熒幕。
強制您的 iPhone/iPad 重啟是使用裝置按鈕解決 iPhone 卡在恢復模式屏幕上的第一種方法。如果您成功強制重啟您的 iPhone,您將能夠保留所有 iPhone 數據並使 iPhone 再次可用。
強制重啟可以解決許多 iOS 問題。對於不同的 iPhone 機型,強制重啟的過程是不一樣的。具體方式如下:
對於 iPhone 6/6s/SE 1:
同時按下睡眠/喚醒按鈕和主頁按鈕,直到出現 Apple 標誌,然後鬆開這兩個按鈕。
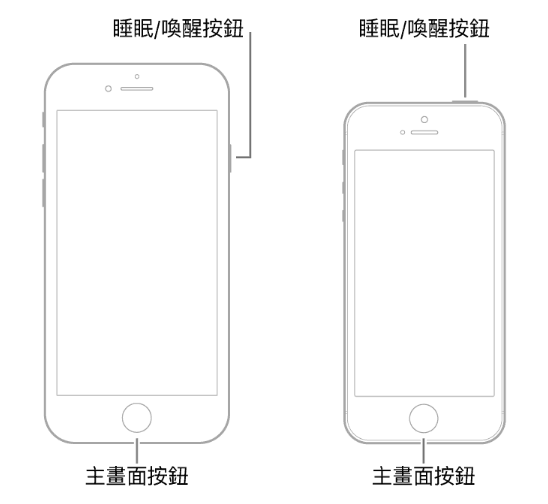
對於 iPhone 7/7 Pro:
同時按下調低音量按鈕和睡眠/喚醒按鈕,直到出現 Apple 標誌,然後鬆開這兩個按鈕。
對於iPhone 14/13/12/11/X/XS/XR/8/8plus/SE 2:
1. 按下並快速釋放調高音量按鈕 > 按下並快速釋放調低音量按鈕。
2. 按住側面(電源)按鈕,直到出現 Apple 標誌,然後鬆開按鈕。
有時,iPhone 恢復熒幕意味著您的 iPhone 處於回復模式。您可以連接您的 iPhone 並手動將您的 iPhone 置於恢復模式,以繞過卡在恢復熒幕上的 iPhone。
1. 將您的 iPhone 連接到電腦。
2. 按照解決方案1的方式強制重啟您的 iPhone,但當您看到 Apple 標誌時不要鬆開按鈕,直到出現“連接到 iTunes”熒幕。
3. 啟動 iTunes,這時在iTunes上將彈出一條消息,顯示回復或更新選項。
如果 iPhone 卡在恢復模式熒幕上的錯誤仍然存在,您可以嘗試將 iPhone 置於 DFU 模式並使用最新的 iTunes 回復 iPhone。DFU 是最深的恢復模式,比回復模式更複雜。
1. 將您的 iPhone 連接到電腦並啟動 iTunes。
2. 根據您的 iPhone 型號並將您的 iPhone 置於 DFU 模式。
3. iTunes將檢測您的iPhone處於DFU模式,熒幕上會出現一條訊息,點擊確定和回復按鈕以繞過iPhone回復熒幕。
修復 iPhone 卡在恢復模式熒幕後,您可以從 iCloud 或 iTunes 備份中回復您的 iPhone 數據。如果沒有可用的備份使用,您現有的數據將永遠丟失。但是,用戶在使用 iTunes 或 iCloud 進行備份時可能會遇到各種問題,例如從 iCloud 備份回復時間過長、使用 iTunes 時斷開連接、備份速度太慢等。
為了解決這些問題,建議使用適用於 iOS 裝置的免費備份軟體-FoneTool。閃電般的速度和穩定的連接,可以讓您輕鬆使用此工具將照片、聯絡人、訊息或音樂備份。下載此免費軟體以進行日常 iPhone 備份並靈活管理 iDevice 存儲和數據。
iPhone照片備份詳細步驟
1. 運行FoneTool,將iPhone連接到到電腦,在手機備份中點擊自定義備份。
2. 點擊照片圖示,並預覽和選取備份照片,點擊確定。
3. 點擊設定備份路徑,選取備份照片的路徑,點擊確定。
4. 點擊開始備份。
如果您想傳送聯絡人、訊息、音樂到電腦,點擊自定義備份可以幫助您完成任務,想備份整個iPhone到電腦,完全備份功能能幫助到您。完成備份後,在備份管理中可以直接點擊還原按鈕就可以將數據回復到iDevice裝置中。
透過這篇文章您能知道 iPhone 卡在恢復模式上的原因以及修復它的解決方案。建議使用AOMEI MBackupper 以防止發生某些錯誤時 iPhone 數據丟失。使用FoneTool,您可以備份 iOS 裝置上的所有內容,並將 iOS 數據從 iPhone 傳輸到 iPhone或 iPhone 到 PC。因此,iOS 數據受到FoneTool的安全保護。