iPhone DCIM資料夾沒有顯示在電腦上?在這裡擷取答案
iPhone DCIM資料夾不顯示在電腦上?本指南告訴您手機連接資料夾是空的原因以及修復它的方法。
iPhone透過USB數據線與電腦進行連接,然後將Internal Storage資料夾裡面照片或影片複製、剪貼到電腦。
但有時iPhone連接電腦後,只顯示Internal Storage資料夾,但Internal Storage資料夾為空。這是什麽原因,如何解決它呢?現在,閲讀本教程,獲取5種修復iPhone DCIM資料夾不顯示的方法及其原因。
爲什麽iPhone DCIM資料夾不顯示?
電腦顯示iPhone資料夾的首要前提是要電腦能檢測到iPhone。如果電腦沒有檢測到iPhone,那麼就會出現iPhone資料夾是空的。導致Internet Storage空白的原因有哪些?很遺憾,並沒有固定的原因引起iPhone資料夾是空的。但透過研究,基本可以鎖定以下情況。
- 啟用了iCloud照片。
- 照片被隱藏。
- iPhone不信任電腦。
- USB傳輸線或USB埠損壞或連接不穩定。
- Apple驅動程式過時或損壞。
修復iPhone連接電腦沒有資料夾的5種方法
下面是5種解決iPhone接電腦資料夾是空的的方法,透過依次執行這些方法,DCIM資料夾是空的的問題很快就能修復。
方法1:更換USB數據線
如果iPhone連接到電腦的USB數據線損壞,電腦也就無法檢測iPhone,您也就無法在電腦上檢視到DCIM資料夾。所以,當您發現iPhone DCIM資料夾不顯示在電腦上時,可以更換一根USB數據線,再次嘗試連接,檢視數據。
您還可以在iPhone讀不到DCIM時更換USB接口來檢驗Internet Storage資料夾是否為空。
方法2:信任電腦
如果您是第一次將iPhone連接到電腦,裝置會提示您信任此電腦,點擊信任以便電腦訪問iPhone數據。如果您沒有點擊信任,電腦將無法檢測iPhone,數據也就不會顯示在電腦上。因此當Apple iPhone連接資料夾是空的時,重新連接iPhone到電腦,在iPhone詢問是否信任電腦時點擊信任按鈕再檢視iPhone DCIM資料夾不顯示的問題是否還存在。
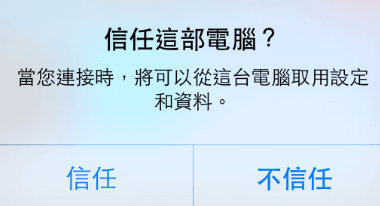
方法3:重新定位服務與隱私權
一些應用程式需要定位服務來正常運作,如果定位服務錯誤,某些功能可能會受到限制,從而影響照片的顯示。因此,當iPhone電腦資料夾是空的時,您需要重新設定定位服務與隱私權來確保定位服務是正確配置。
在iPhone/iPad上前往設定 > 一般 > 向下滑動找到移轉或重置iPhone > 點擊重置 > 選取重置定位服務與隱私權,然後輸入密碼並確認重置。
完成上述步驟後,重新連接iPhone與電腦,檢視“iPhone連接電腦資料夾是空的”的問題是否已經解決。
方法4:重新安裝Apple驅動程式
導致Internet Storage資料夾為空的因素,還可能與Apple驅動程式有關。一般,您第一次連接iPhone到電腦時,Apple會自動安裝USB驅動程式。但,電腦上的某些應用程式可能與之衝突,從而造成驅動啟用失敗,因此,讓您無法在Internal Storage資料夾中找到任何資料。
出現這樣的情況,您可以重新安裝Apple驅動程式。
在電腦上開啟裝置管理員 > 通用序列匪流排控制器 > 右鍵點擊Apple Mobile Device USB Driver > 點擊解除安裝。
完成上述作業後,再次連接iPhone到電腦,Apple Mobile Device USB Driver會自動進行安裝,之後檢視檔案總管中是否已經顯示iPhone數據。
方法5:變更iCloud照片設定
如果您有在iPhone上開啟iCloud照片並選取了最佳化儲存空間。那麽iPhone上的原況照片和影片就會儲存在iCloud,爲您節省iPhone儲存空間。開啟iCloud照片後,雖然能在iPhone上繼續訪問,但它們實際上已經儲存在了iCloud中。。
如果,iPhone DCIM資料夾不顯示在電腦上,可以檢視iCloud照片是否已經啟用。如果啟用,按照下面的步驟將iPhone數據下載電腦。
打開裝置設定 > Apple ID名稱 > iCloud > 照片 > 選取下載並保留原始檔。
完成後,再次將iPhone連接到電腦,檢視iPhone接電腦資料夾是空的的問題是否已經解決。
在電腦上訪問iPhone照片的其他技巧
想將iPhone照片匯入電腦的方法,除了透過檔案總管進行傳輸外,您還其他方法訪問iPhone照片。因此,當iPhone這個資料夾是空的時,您可以依照下面的方法在Windows電腦上訪問iPhone照片。
技巧1:透過iCloud訪問
iCloud是幫助我們跨裝置儲存檔案和同步數據的便捷方式。您將iPhone數據保存到iCloud後,可以透過瀏覽器在電腦上進行訪問。
在電腦上啟用瀏覽器,然後登入iCloud.com。
在iCloud.com主頁選取您需要訪問數據的圖示。
選取數據,然後將需要的數據匯出到電腦。
小貼士:如何將iPhone數據保存到iCloud?
- 將iPhone資料同步到iCloud:設定 > Apple ID > iCloud > 打開需要同步數據的應用App。
- 將iPhone數據保存到iCloud雲碟:在iPhone上開啟檔案應用 > 選取iCloud雲碟並將檔案上傳到您的驅動程式。
技巧2:透過專業iOS專業工具訪問
如果您想簡單且輕鬆的將iPhone數據傳輸到電腦,FoneTool會是您最好的選擇。它可以輕鬆檢視電腦上的iPhone照片、視訊、歌曲、聯絡人、訊息等,並且能快速將它們傳輸到電腦/隨身碟/外接硬碟等。
- 對照片進行分類管理,可以輕鬆預覽iPhone照片。
- 可以全選、自選需要的資料。
- USB傳輸線連接到電腦,檔案傳輸穩定,傳輸快。
- 支援所有iPhone機型與所有iOS版本。
1.下載FoneTool,並將其安裝在電腦,執行。
2. 將iPhone連接到電腦,在手機傳輸中點擊iPhone到電腦。
3. 選取您需要傳輸到電腦的數據,點擊確定。
4. 點擊傳輸設定以設定傳輸路徑,點擊傳輸按鈕。
總結
這就是iPhone DCIM資料夾不顯示的全部內容,您可以在電腦的檔案總管中檢視到您的iPhone照片,但有時由於各種原因,照片可能無法顯示,在這種情況下,您可以依照本指南的修復方法解決此問題,或者依靠FoneTool或iCloud上檢視iPhone數據。
FoneTool - 綜合管理iPhone數據
輕鬆傳輸、備份和管理iPhone、iPad與iPod touch數據。
-
 相容iOS 18
相容iOS 18
 支援 iPhone 16
支援 iPhone 16
Windows 11/10/8/8.1/7
100%安全

