本指南爲您提供了2種將iPad檔案傳輸USB隨身碟的解決辦法,繼續閲讀,瞭解詳細操作步驟。

您或許希望能將iPad重要檔案備份到另一個安全的地方,保護它不會因設備故障而丟失。因此,您可能選擇雲端硬碟、外接硬碟或携帶方便的快閃驅動器。iOS系統出於保護數據安全的考慮,所以在數據傳輸方面並不容易。

但從iPadOS 13開始,情況就發生了變化。如果您有iPadOS 13或更高版本的iPad,有一個檔案應用程式可以幫助您在iPad和USB閃存驅動器之間傳輸檔案。將檔案事先保存到檔案應用程式,然後將檔案從檔案應用程式拷貝到USB閃存驅動器中。
如何將讓iPad外接隨身碟,或iPad可以接USB嗎?閲讀下面的2種解決方案,選擇您最喜歡的方式完成iPad轉USB的過程。
★友情提示:
檔案應用程式允許您從iCloud Drive、Dropbox、連接的SMB服務器或您添加到位置的應用程式複製檔案。這裏我們以將照片從iPad傳送到閃存驅動器爲例,爲您演示操作步驟。
步驟1. 將USB檔案傳輸USB隨身碟。
☀友情提示≈≈≈≈≈≈≈≈≈≈≈≈≈≈≈≈≈≈≈≈≈≈≈≈≈≈≈≈≈≈≈≈≈≈≈≈≈≈≈≈≈≈≈≈≈≈≈≈≈≈≈≈≈≈≈≈≈≈≈≈≈
◆ 如果您有2018年或更高版本iPad Pro并且有USB-C閃存驅動器,只需要將閃存驅動器插入iPad。
◆ 如果是其他型號的iPad,您需要使用Ligtning對USB相機轉接器連接任何USB閃存驅動器。
≈≈≈≈≈≈≈≈≈≈≈≈≈≈≈≈≈≈≈≈≈≈≈≈≈≈≈≈≈≈≈≈≈≈≈≈≈≈≈≈≈≈≈≈≈≈≈≈≈≈≈≈≈≈≈≈≈≈≈≈≈≈≈≈≈≈≈≈≈
步驟2. 打開iPad上的照片應用程式,選取要傳送的相片,點擊共享按鈕,點擊保存到檔案。
步驟3. 點擊您的閃存驅動器,選取一個檔案夾來保存您的相片,點擊拷貝。
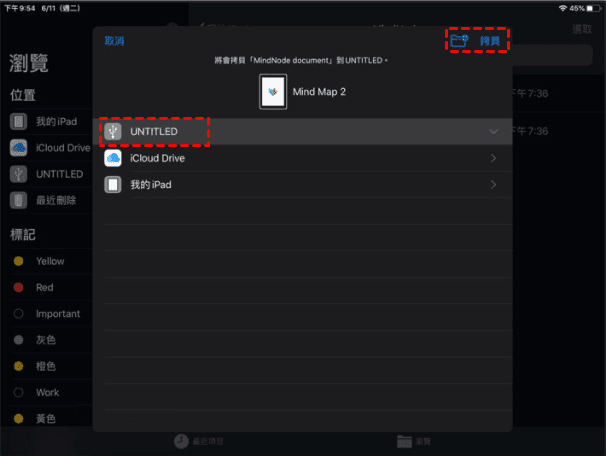
FoneTool是一款專業的iOS數據備份和傳輸工具,可以幫助用戶在iDevice和電腦/閃存盤/外接硬碟之間、兩個iDevice之間傳送檔案。
透過FoneTool,您可以輕鬆將相片、視訊、歌曲、聯絡人和訊息從iPad直接傳送到快閃驅動器,以原始大小開始傳送,不對檔案進行壓縮。
步驟1. 下載並安裝FoneTool應用程式。
步驟2. 完成安裝後,啓動應用程式,並將iPad連接到電腦。
步驟3. 在手機傳輸中點擊iPhone到電腦。
步驟4. 點擊“+”選擇需要傳送的檔案,點擊確定。
步驟5. 點擊傳輸設定,將閃存驅動器設定爲存儲檔案的目標盤,點擊確定按鈕。
步驟6.點擊開始傳輸。
本文詳細介紹了2種將iPad檔案傳輸USB檔案的簡單方法,您可以透過這兩種方法快速完成iPad到閃存驅動器的傳送。如果iPad版本在iPadOS 13以下,我們建議您嘗試使用FoneTool傳送iPad檔案,這會是一個完美選擇。