如何設定iPhone/iPhone SE 2022?閲讀本指南,瞭解設定iPhone/iPhone SE的詳細步驟以及將舊iPhone數據轉移到新iPhone/iPhone SE 2022。

面對新出售的第三代iPhone SE 是否有想更換iPhone或從Android轉iPhone的用戶呢?如果有,那麽您或許會面臨轉移數據的問題。在本篇文章中您學會設定iPhone/iPhone SE的方法,以及轉移iPhone/Android數據到新iPhone的方法。
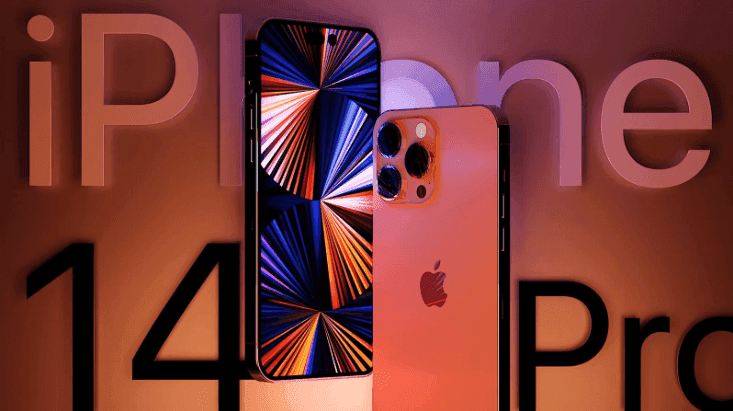
iPhone是Apple公司旗下的一款行動電話,提供多種系列:iPhone mini、iPhone、iPhone Pro、iPhone Max、iPhone SE。隨著技術的提升,風馳電掣的A 15仿生芯片、長時間的電池續航力、高質量的拍攝功能等都深受用戶喜愛。
如果您瞭解如何設定iPhone SE,應該提前瞭解需要做的準備工作。這些準備工作可以讓您更順利地完成iPhone/iPhone SE的啓動以及iPhone到iPhone的數據轉移。
☛ 如果要將舊iPhone數據轉移到新的iPhone/iPhone SE,可以先使用iCloud或iTunes備份舊iPhone。然後,您可以在激活新iPhone/iPhone SE時從備份中回復。
☛ 如果您無法使用iCloud或iTunes備份,您可以使用快速開始應用程式將數據直接傳輸到新iPhone/iPhone SE,但這需要運行iOS 11及更高版本的舊裝置(作業步驟請看第三節)。
☛ 如果要將數據從Android手機傳輸到新的iPhone/iPhone SE,則可以在Android上下載Google Play,然後從Google Play中下載轉移到iOS App完成數據轉移(作業步驟請看第三節)。
☛ 如果您已經設定好了新的iPhone/iPhone SE,但想重新設定,您需要打開設定 > 一般 > 重置(iOS 15為傳輸或重置iPhone) > 清除所有内容和設定,然後在設定iPhone/iPhone SE。
現在開始學習如何設定iPhone吧!
以下是激活iPhone/iPhone SE的所有步驟,這個過程作業起來會覺得比較麻煩,但作業過程是比較簡單的,所以請跟著我演示的步驟進行作業吧。
1. 按住裝置的電源按鈕,直到看到Apple圖標。
2. iPhone熒幕打開後,您將看到多種語言提示的“Hello”,然後按照步驟開始作業。
3. 選取您的語言,或點擊更多設定您的位置(國家或地區),這將影響資訊在iPhone/iPhone SE上的外觀,包括日期、時間、聯絡人等。
4. 設定WiFi網路,或選取其他選項,如果WiFi不可用,可選取使用行動網路連接。
5. 設定六位數密碼、Face ID或指紋以幫助保護您的數據:擁有改密碼您才能使用觸控ID或Apple Pay功能。如果您更喜歡四位數的密碼,自定密碼或無密碼,請點按密碼選項。
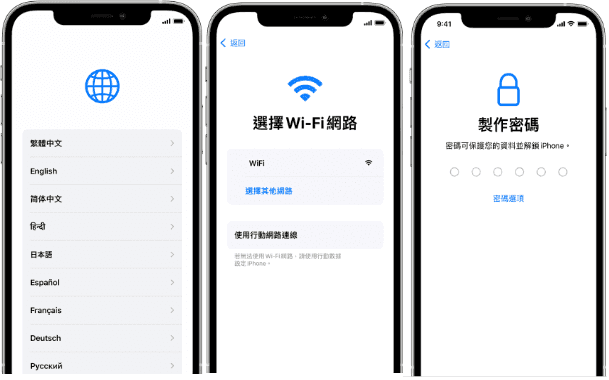
6. 進入App和資料熒幕,如果此前你有在iCloud或iTunes中備份舊iPhone數據,您就可以選取從iCloud或iTunes備份回復iPhone數據,或者從Android移轉資料。如果沒有裝置直接選取不移轉App與資料以繼續。
7. 輸入Apple ID與密碼,或輕點忘記密碼,沒有Apple ID點擊創建新賬戶,或者直接跳過該步驟,稍後在設定中進行。
8. 決定是否要與應用開發者共用質詢並允許iOS自動更新。
9. 設定Siri與其他服務,或輕點設定中的稍後設定。
10. 設定熒幕使用時間與更多顯示選項,或點擊設定中的稍後設定:熒幕使用時間可讓您設定每日應用使用的時間限制。
11. 完成設定後就可以開始使用您的新iPhone/iPhone SE。
上面的作業步驟就是設定iPhone/iPhone SE的全部内容,透過這些步驟,相信您能很快完成iPhone/iPhone SE的啓動,完成新裝置的激活後,如何轉移重要數據到新裝置呢?詳細過程請檢視第三節的内容。
本章節將告訴您如何將舊iPhone數據傳送到新iPhone SE的詳細作業步驟。
1. 在iPhone上:看到App與資料 > 選取從Android移動資料。
2. 在Android手機上:開啓移轉到iOS應用 > 點擊繼續 > 閲讀條款與約定,點擊同意,系統會跟你確認將App使用情況資料傳送給Apple 點擊自動傳送 > 在尋找代碼熒幕點擊繼續,接著就會出現輸入代碼熒幕。
3. 在iPhone/iPhone SE上:在Android上點擊繼續後,移轉到iOS會開始自動搜尋附近的iPhone,確定正確的iPhone將它們連接到一起,連接成功後,iPhone上就會出現十位或六位代碼。
4. 在Android手機上:輸入iPhone上出現的代碼 > 等待傳輸數據熒幕出現 > 選取要傳送的内容,點擊下一步。
5. 完成數據傳送可能需要等待一段時間,具體多長時間是根據移動數據的大小,在iOS裝置上傳送完成後,在Android手機上點擊完成 > 在iPhone/iPhone SE 2022上點擊繼續,然後按照熒幕上的步驟完成設定過程。
這裏您可以嘗試兩種方法將數據從舊iPhone傳送到新iPhone/iPhone SE:讓快速開始轉移到所有iPhone内容和應用程式,或嘗試FoneTool轉移所有舊iPhone數據。
1. 開啓新裝置,並將其放在舊iPhone附近。
2. 之後,原裝置熒幕上會提供使用Apple ID來設定新iPhone的選項。這時您需要確保是您要使用的Apple ID,然後輕點繼續。如果您沒有在舊iPhone上看到繼續選項,請檢視藍牙是否已經開啓。
3. 點擊繼續後,等待新iPhone上會出現動畫 > 將舊iPhone放在新iPhone上方 > 將動畫置於觀景窗内。
4. 等待[在新的‘裝置’上完成]的訊息出現。如果您無法使用舊iPhone的相機,請點手動認證,然後按照熒幕上的步驟作業。
5. 當系統詢問時,請在新iPhone上輸入您的Apple ID密碼,然後按照指示在新iPhone上設定Face ID或Touch ID。
6. 當您看到從裝置轉移資料畫面時,點擊繼續,然後開始將舊iPhone資料轉移到新iPhone,或者點擊其他選項,以從iCloud備份轉移App、資料和設定或冲電腦上的備份轉移。
除了使用快速開始功能之外,還有一個名爲FoneTool也可以將您舊iPhone資料轉移到新iPhone中,您可以轉移舊iPhone上所有資料或僅轉移選定的檔案。
FoneTool可以幫助您一鍵將所有數據和設定從iPhone傳送到iPhone。如果您的舊iPhone不支援從iPhone轉移,可以讓FoneTool的iPhone到iPhone傳輸功能幫助您完成數據轉移。
1. 啓動FoneTool,並將舊iPhone和新iPhone/iPhone SE 2022連接到電腦。
2. 從手機傳輸中點擊iPhone到iPhone傳輸。
3. 確認源iPhone和目標iPhone,點擊開始傳輸按鈕。
FoneTool可以讓您轉移全部或部分聯絡人、照片、音樂、影片,並且它不會刪除新iPhone/iPhone SE上任何現有數據,所以,您可以隨時嘗試使用此工具傳輸數據。
備份舊iPhone
1. 啓動FoneTool,將舊iPhone連接到電腦。
2. 在手機備份中點擊自定義備份,然後預覽和選取需要傳送到新iPhone的數據。
3. 點擊設定備份路徑確認儲存路徑,點擊確定。
4. 最後,點擊開始備份。
將資料傳送到iPhone/iPhone SE
1. 斷開舊iPhone,連接新iPhone/iPhone SE 。
2. 在備份管理中選取備份檔案,點擊還原。
3. 數據就會開始還原到新iPhone。
以上就是如何設定iPhone/iPhone SE 2022以及將數據從舊裝置傳送新iPhone/iPhone SE 2022的全部方法。透過這些方法,您能很快激活iPhone/iPhone SE 2022,並使用快速開始或FoneTool完成舊iPhone數據到新iPhone的過程。