不知道如何將iPhone備份到隨身碟?閲讀本文,您將獲得2種簡單地備份方法以便您完成iPhone備份隨身碟的任務。

經常備份iPhone數據的夥伴們,恭喜您們,您們有一個好習慣,這個好習慣將會讓您在丟失數據后,不那麽慌張就能快速的找回數據。如果您有iPhone備份,您可以隨意刪除一些舊數據,以騰出更多空間來存儲相片、音樂、檔案和應用程式等。

備份數據需要充足的存儲空間,因此,您可能會因爲以下原因希望備份數據到閃存驅動器中:
但無論是那種原因,將iPhone備份到USB閃存碟都能保護數據不容易被丟失。將iPhone備份到閃存盤,您可以隨時隨地將備份副本回復到您的設備。
如果您想將iPhone備份到閃存盤,以下部分將介紹2種方法來幫助您實現該目標,您也可以按照以下方法將iPhone備份到外接硬碟。
該方法相對比較麻煩,需要您先透過電腦上的iTunes進行iPhone備份,然後找到備份,再將備份檔案從電腦複製到閃存驅動器中,如果您不希望如此,可以直接訪問下一部分簡單的方法。下面我們繼續該方法的操作:
1. 在電腦上安裝最新版本的iTunes。
2. 透過USB數據線將iPhone連結到電腦。
3. 啓動iTunes,點擊iTunes視窗左上角的手機圖示。
![]()
4. 在摘要選項下找到備份,並點擊這部電腦,然後點擊立即備份。
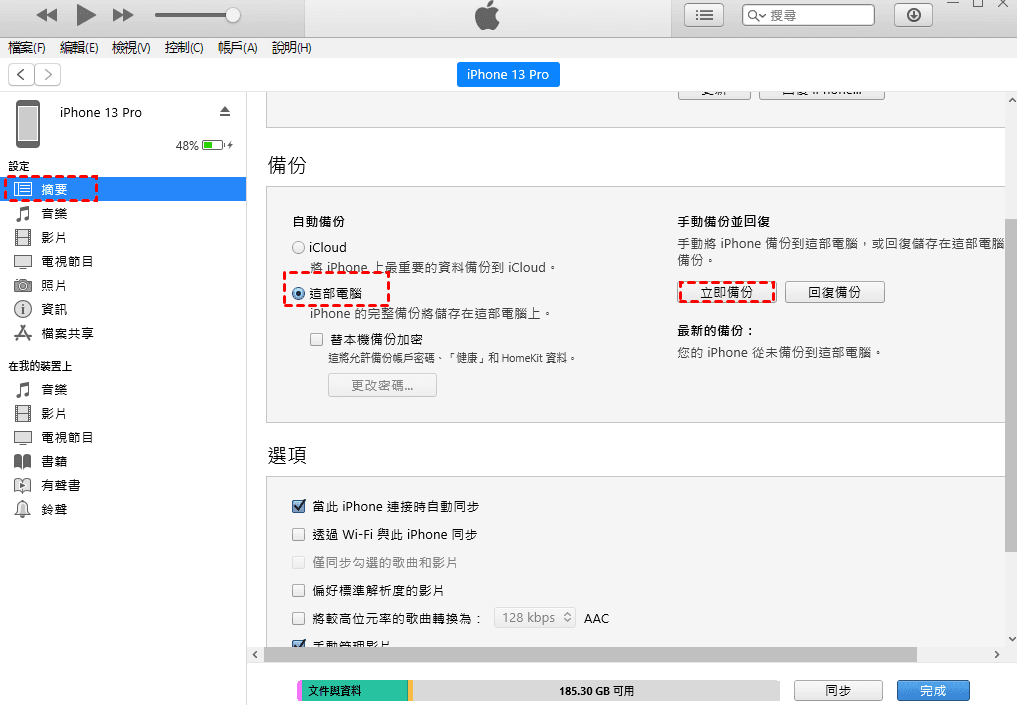
在Mac上複製iPhone備份到隨身碟
查找備份列表:
1. 點擊搜尋圖示,然後粘貼路徑:~/Library/Application Support/MobileSync/Backup/
2. 按住Return,然後複製備份,將其粘貼到閃存驅動器中。
查找特定備份:
1. 打開iTunes,點擊菜單欄中的iTunes以選擇首選項。
2. 點擊備份,按住Control鍵並點擊備份以選擇在Finder中顯示,然後複製iPhone備份,將其粘貼到閃存驅動器。
在Windows Vista、7、8、10上將蘋果手機備份隨身碟
1. 將閃存驅動器連接到電腦。
2. 按照下列路徑打開iPhone備份:
\Users\(用戶名)\AppData\Roaming\Apple Computer\MobileSync\Backup\
3. 找到後,複製iPhone備份,將其粘貼到隨身碟。
在Windows XP上複製iPhone備份隨身碟
1. 連接閃存驅動器到電腦。
2. 按照路徑找到iPhone備份:
\Documents and Settings\(用戶名)\Application Data\Apple Computer\MobileSync\Backup\
3. 複製iPhone備份,將其粘貼到閃存驅動器。
除了使用iTunes將iPhone備份到隨身碟,您也可以使用FoneTool將iPhone備份閃存驅動器。FoneTool是一款適用於Windows PC的iPhone備份工具,它支持大多數iPhone型號,包括iPhone 7/8/X/XR/XS/11/12/13/14。
FoneTool與iTunes的優勝之處:
您可以先獲取該應用程式,然後按照下面的步驟將iPhone備份到隨身碟中。
您可以利用完全備份功能將蘋果手機備份隨身碟。
1.在電腦上安裝好FoneTool后,啓動它。
2.將iPhone和隨身碟連接到電腦。
3.從左側任務欄中選取手機備份並點擊完全備份。
4. 如果需要,您可以啓用備份加密功能保護您的個人隱私,並點擊設定備份儲存路徑以選擇隨身碟作爲存儲備份的路徑。
5. 完成後,點擊開始傳輸。
自定義備份比完整備份功能更加靈活,該功能可以:
♦瀏覽和選擇備份數據。 ♦隨時檢視備份檔案。 ♦可以靈活回復備份——將數據回復到任何iPhone、iPad、iPod。 ♦支持選擇檔案:聯絡人、訊息、相片、音樂、視訊。
1. 啓動FoneTool。
2. 將iPhone和閃存驅動器連接到電腦。
3. 點擊自定義備份。
4. 您可以單機每個圖示瀏覽選擇需要備份的數據,比如單機音樂,檢視數據,然後點擊確定。
5. 點擊設定備份路徑,選擇您的閃存驅動器作爲存儲路徑,點擊確定。
6. 完成備份后,您可以在備份管理中查看備份任務,並可以在這裏選擇還原、管理檔案。
以上就是本篇文章關於iPhone備份到隨身碟的全部内容,我們一共討論了2種方法,您可以嘗試使用這兩種方法備份iPhone到隨身碟。如果您不習慣使用iTunes,您可以使用第二種方法中提到的FoneTool工具完成iPhone備份隨身碟。