This guide will show you how to transfer photos from Android to iPhone wirelessly. Whether you want to transfer all or selected photos, you will find a way to do it here.

How to transfer photos from Android to iPhone is a frequently asked question. Some users want to move pictures to new iPhone and some want to share pictures with friends. If you have a computer at hand, then you can first export photos from Android phone to computer and then import photos to iPhone. However, if you don't have a computer, then you may want to know how to transfer pictures from Android to iPhone wirelessly.

Fortunately, there are many ways that can help you transfer photos from Android to iPhone wirelessly. You can first read and then choose one to follow according to your situation.
Apple provides an official tool called "Move to iOS" that can help you transfer data from Android to iPhone. To initiate the process, you can first download the app from the Google Play Store. Here's how to transfer photos from Android to iPhone wirelessly.
Step 1. On your Android phone, head over to the Google Play Store and install the Move to iOS app.
Step 2. Set up your iPhone until you navigate to the "Apps & Data" option and choose "Move Data from Android".
Sep 3. On your Android device, tap the "Continue" icon when prompted.
Step 4. You'll be asked to enter a 12-digit code from your iOS device. Type in the code provided.
Step 5. After entering the 12-digit code, you'll gain the ability to transfer your photos as well as other data from the Android device to the iPhone.
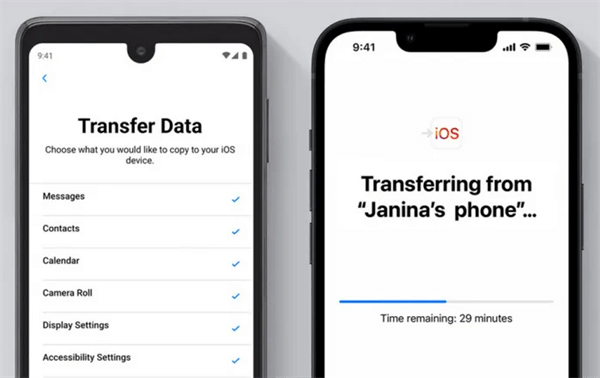
FoneTool is a highly acclaimed file-sharing application designed specifically for moving files between Android and iPhone devices. It ensures a reliable and efficient transfer process. With such convenience and effectiveness, FoneTool for iOS becomes the go-to choice for all your file transfer needs.
To transfer photos from Android to iPhone wirelessly, you'll need to install the FoneTool app on both your Android and iPhone devices. Follow these steps:
Step 1. Once installed, go to FoneTool on both devices > Open the WLAN, no need to connect to a Wi-Fi.
Step 2. Tap Connect Device on either device > on the Android phone, you can see a QR code > Use your iPhone to scan it.
Step 3. After you established the connection, tap File Transfer on the Android > Select Photos > Preview and choose the pictures you want to transfer > Click Send.
Step 4. Finally, on your iPhone, tap Confirm to receive the photos from your Android phone.
If you're seeking a solution to ensure speedy data transfer from Android to iPhone, consider using Send Anywhere. This remarkable app provides a seamless platform for sharing data between Android and iOS devices. To transfer photos from Android device to iPhone wirelessly, follow these steps:
Step 1. Begin by downloading the Send Anywhere app on both your iOS and Android devices. You can find it on the respective app stores.
Step 2. On your Android device, open the "Photos" app and select the specific pictures you wish to transfer to your iPhone.
Step 3. On your iPhone device, launch the Send Anywhere app and choose the "Receive" icon. Then, use your iPhone's camera to scan the QR code displayed on your Android device.
Google Drive is a widely used cloud storage platform that allows you to easily upload photos and videos using a stable internet connection. This method ensures that the image quality of your photos remains intact during the transfer process.
You can download Google Drive on Android phone and iPhone and follow the steps below to transfer photos from Android to iPhone wirelessly.
Step1. Open the Google Drive app on your Android phone > Create a new folder within Google Drive and upload all the photos you want to transfer into that folder.
Step 2. Launch the Google Drive app on your iPhone and locate the folder containing the photos you uploaded from your Android device.
Step 3. Download the photos from the folder to your iPhone.
Dropbox is a free file-sharing app and cloud storage service that allows you to upload your photos from your Android device to a designated folder in Dropbox, making them accessible on your iPhone. Using Dropbox provides the advantage of keeping your precious pictures in a secure cloud storage location, enabling you to access them whenever needed.
Let’s see how to transfer photos from Android to iPhone wirelessly.
Step 1. Open the Dropbox application on your Android device and access the "Settings" menu to configure the backup settings.
Step 2. Once in Settings, ensure that you enable "camera uploads" after selecting the desired backup options, such as syncing contacts. Enabling this feature will automatically sync your photos with Dropbox, eliminating the need for manual intervention.
Step 3. To transfer files to your iPhone, tap on the "+" icon within the Dropbox app on your Android device and select the desired photos for upload.
Step 4. Open Dropbox on your iPhone and sign in using the same account details used on your Android device. This will allow you to access the photos you uploaded from your Android device to your iPhone. Simply download the photos within the Dropbox app on your iPhone.
iCloud, the official cloud service provided by Apple, offers 5 GB of free storage space for syncing files across Apple devices. To transfer photos from Android to iPhone wirelessly, you can first upload the photos from your Android phone to iCloud, which will then sync them to your iPhone.
Upload photos to iCloud
Step 1. Connect your Android phone to your computer and transfer the files by dragging and dropping them into a folder on your computer. Once the transfer is complete, disconnect your Android phone.
Step 2. On your computer, visit iCloud.com and sign in using your Apple ID.
Step 3. Go to Photos and upload your photos to iCloud.
Download photos on iPhone
Step 1. On your iPhone, ensure that it is connected to the internet.
Step 2. In the Settings menu, go to iCloud > Photos > Turn on Sync This iPhone to start the synchronization process.
You can then go to Photos app on your iPhone to check whether the files have been completely synced. If the synchronization is not immediate, ensure that your iPhone has a stable internet connection and wait patiently for the process to complete.
If you only need to transfer a few photos from Android to iPhone, using email is a simple and straightforward method. To transfer photos from Android to iPhone wirelessly via email, follow these steps.
Step 1. Open the email app on your Android phone and select "New Message" to compose a new email.
Step 2. Address the email to your own email address or the recipient's email address, depending on where you want to send the photos.
Step 3. Tap on the "Paperclip" icon or the attachment option in the email composition window. This will allow you to select and attach the photos you want to transfer.
Step 4. Browse through your Android device's storage and select the desired photos to attach to the email. The photos will be automatically added as attachments to the email.
Step 5. Once you have attached all the photos, tap "Send" to transfer the photos from your Android device to the designated email address.
Step 6. On your iPhone, access your email app and open the email you sent from your Android device. Download the attached photos from the email onto your iPhone by tapping on each photo and selecting the appropriate option to save it to your iPhone's photo library or desired location.
That’s all about how to transfer photos from Android to iPhone. In this guide, we introduced five different tools, including apps and cloud services, that can assist you in successfully transferring data from Android to iPhone.
Additionally, it is important to consider backing up your files on your new iPhone using a reliable tool like FoneTool. This will help ensure the safety and protection of your valuable data.
If you found this guide helpful, we encourage you to share it with others who may benefit from it.