This guide will show you how to transfer photos from Android to iPad using 5 tools. Whether you want to transfer all or selected photos, you will find a way to do it here.

How to transfer photos from Android to iPhone/iPad is a frequently asked question. Some users who wish to transfer their pictures to a new iPad, while others aim to share their pictures with friends. If you’re looking for how to transfer photos from Android to iPad, you’re in the right place.
In this guide, we will explore five reliable ways to enable you to achieve Android to iPad photo transfer. Without further ado, let’s get started.
If your iPad is a brand-new one, it is a nice choice for you to utilize Move to iOS to complete the transfer process during the setup process.
Before you begin >> For a seamless picture transfer, ensure your Android phone runs Android 4.0 or later. >> Download the "Move to iOS" app on your Android device. >> Enable Wi-Fi on your Android phone. Connect both your new iPad and Android phone to a power source. >> To migrate Chrome bookmarks, update Chrome on your Android phone.
How to transfer photos from Android to iPad Step 1. Turn on your new iPad and proceed with the initial setup steps until you reach the Apps & Data. Tap on the Move Data from Android option.
Step 2. Download and open the Move to iOS App on your Android device.
Step 3. Start the Transfer Process:
> On your iPad, tap Continue on the Move from Android screen.
> On your Android device, tap Continue and then Agree to accept the terms and conditions. Tap Next in the top-right corner of the Find Your Code screen.
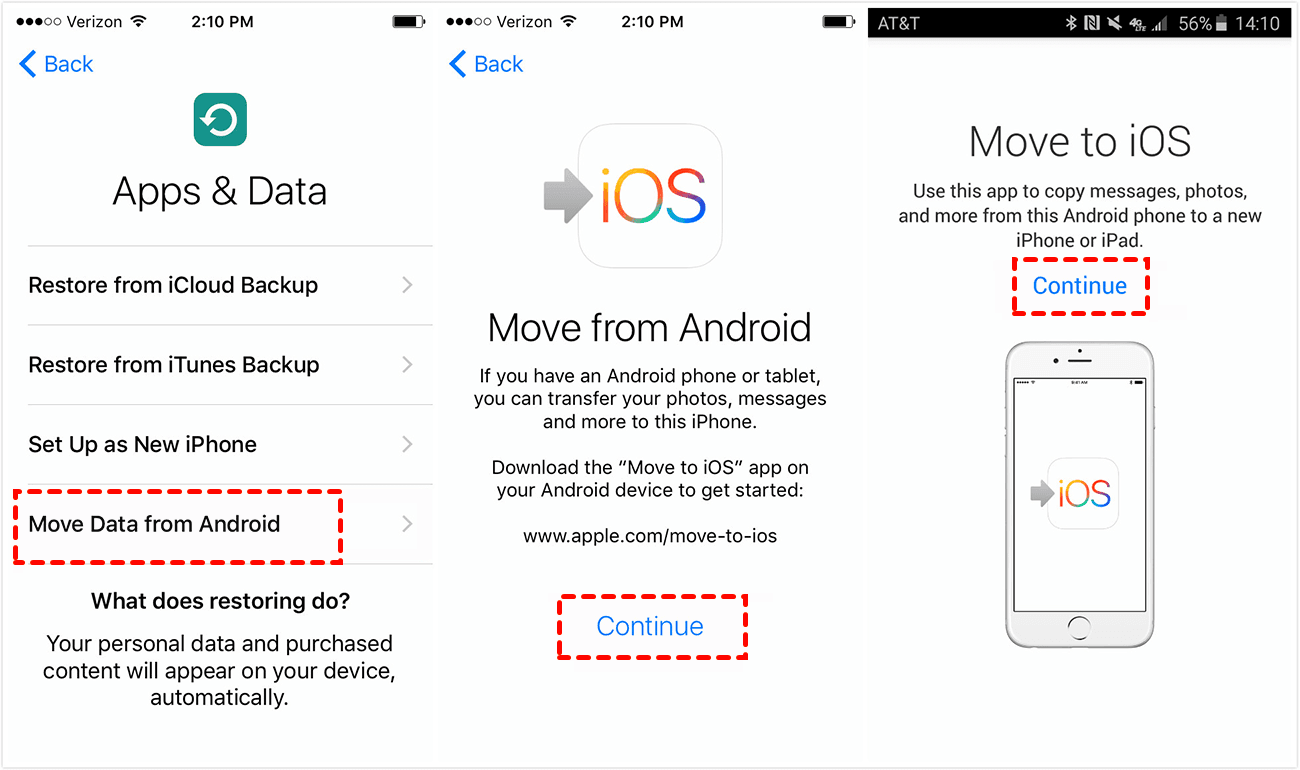
Step 4. Your iPad will create a temporary Wi-Fi network, tap Continue on Android phone to join the network.
Step 5. Wait for the Transfer Data screen to appear > Check Camera Roll and other content you need to transfer and tap Continue to transfer data from Android to iPad.
Step 6. Place two devices close to each other until the transfer completes.
Step 7. When you see the loading bar finishes on iPad, tap Done on Android phone > Tap Continue on iPad and follow the onscreen steps to complete the setup process.
FoneTool app for Android and iOS can help you transfer files from Android to iPhone wirelessly, which is just like what you have expected to do with AirDrop. The biggest difference between them is that FoneTool allows you to transfer a large number of files at once.
Besides, you can wirelessly transfer photos, videos, music, contacts, and other data save in the Files app between Android and iPad/iPhone. No need to connect to a Wi-Fi network and will not consume data.
• Click the link below to download FoneTool from App Store on both Android phone and iPhone.
>> Android download link: https://www2.aomeisoftware.com/download/ftl/FoneTool_Android.apk
>> iPad download link: https://apps.apple.com/us/app/fonetool/id1504211320?platform=iphone
• Open FoneTool on Android phone and iPhone and allow the tool to use WLAN. (No need to connect to a Wi-Fi, just need to turn on the Wi-Fi option.)
• On your Android phone, go to Connect Device > Tap Connect to iOS and scan the QR code using your iPhone to connect two devices.
• On your Android phone, Go to File Transfer > Tap each file type from the menu bar to preview and select the files you’d like to airdrop to iPhone > Click Send to make it.
• On your iPhone, simply tap Confirm to receive files from Android phone. The transferred photos and contacts will be saved in Photos app and Contacts app. Songs and videos are saved in "Received Music" and "Received Videos" in FoneTool and you can tap to play.
Users can take advantage of Apple's official cloud service, iCloud, which offers a generous 5 GB of complimentary storage space. This storage can be utilized to effortlessly sync files across multiple Apple devices. Follow the steps below to learn how to transfer photos from Android to iPad using iCloud.
Upload photos from Android to iCloud Step 1. You need to export photos from Android by reading section 2.
Step 2. On your computer, visit iCloud.com and sign in using your Apple ID.
Step 3. Go to Photos and upload your photos to iCloud.
Download photos on iPad Step 1. On your iPad, ensure that it is connected to the internet.
Step 2. In the Settings menu, go to iCloud > Photos > Turn on iCloud Photos and download Android photos to your iPad.
Check the Photos app on your iPad for synced photos. Ensure a stable internet connection and allow time for synchronization to finish.
Although iTunes is primarily intended for iOS devices, it is still feasible to transfer pictures from a Android phone to an iPad using this software. While the process may not be as direct as other methods, iTunes can effectively facilitate the transfer and ensure its success. Here are how to transfer photos from Android to iPad via cable.
Step 1. Export your Android photos to computer.
Step 2. Download and install the latest iTunes and connect the iPad to computer with USB cable.
Step 3. Wait for the device icon appears on the upper-left corner of the window and click it.
Step 4. Select Photos from the sidebar on the left.
Step 5. Locate your photos from Samsung phone and add them to iTunes.
6. Click Apply to send these photos to targeted iPad.
If you are wondering how to transfer photos from Android to iPad via Bluetooth wirelessly, consider using Send Anywhere. It offers you a seamless platform for sharing data between Android and iOS devices, even over Bluetooth range. Here are the steps.
Step 1. Begin by downloading the Send Anywhere app on both your iPad and Android device. You can find it on the respective app stores.
Step 2. On your Android device, open the "Photos" app and select the specific pictures you wish to transfer to your iPad. At this point, Send Anywhere will display various options such as a Share Link, a QR code, or a 6-digit code on your Android device.
Step 3. On your iPad device, launch the Send Anywhere app and choose the "Receive" icon. Then, use your iPad's camera to scan the QR code displayed on your Samsung device.
That concludes the steps on how to transfer photos from Samsung to iPad. Whether you opt for Apple's Move to iOS app, third-party tools like FoneTool or Send Anywhere, or utilize iCloud or iTunes for syncing, there are numerous methods available to achieve the transfer. Select the approach that best fits your preferences and needs, and relish your treasured photos on your new iPad.