This guide will tell you how to transfer messages from Samsung to iPhone. Whether you want to transfer messages during or after setup, you will find a way to do it here.

With the release of every new iPhone, there is always a large number of users eager to get their hands on the latest model, including a significant number of Samsung users. For these Samsung users, one crucial aspect they need to consider before setting up their new iPhone, is how to transfer data from Samsung to iPhone. Among the various types of data that need to be transferred, messages may be the most important as they often contain vital information related to our personal and professional lives.

Can you transfer messages from Samsung to iPhone? The answer is a resounding YES. In this post, we will guide you through some highly effective methods to successfully transfer your messages from your Android device to your shiny new iPhone. Whether you own the latest iPhone model or an older one, rest assured that all iPhone models are fully supported. So, without further ado, let's dive in and explore these efficient ways to make the switch seamlessly.
Move to iOS can help you transfer messages from Samsung to iPhone during the setup process. If your iPhone is already configured, you will have to delete and restore it to its original settings.
Additionally, ensure that both devices are connected to the same Wi-Fi network and are either plugged into a power source or fully charged. Apple also advises checking the data on your Android phone, including the SD card, to ensure it will fit on your new iPhone.
To transfer text messages from Samsung to iPhone using the Move to iOS app, follow these steps:
1. Set up your iPhone until you reach the Apps & Data screen, choose the option to move data from Android.
2. On your Android phone, if you haven't already, download and install the Move to iOS app. Once installed, open the app.
3. Agree to the End User License Agreement (EULA) and proceed to the next step.
4. Grant the necessary permissions to the app, including access to your SMS messages and other data on your Android device.
5. The app will create a temporary Wi-Fi network that allows your devices to connect. On your iPhone, enter the one-time code that appears on the Android device to establish the connection.
6. Once the phones are connected, you can select the specific items you wish to transfer from Android to iPhone. It is crucial to choose Messages from the list and click on Continue. Additionally, you may select other items if desired, as using the app requires performing a full reset on your iPhone.
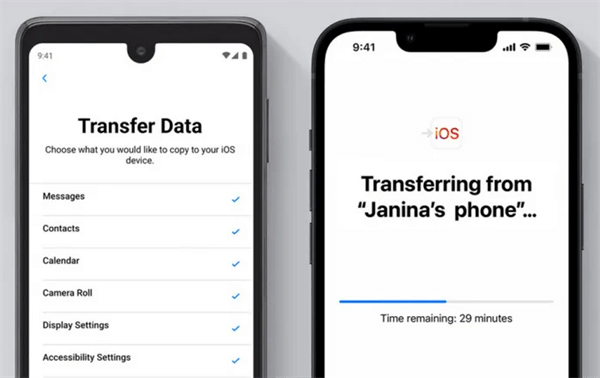
To effectively transfer messages from Samsung to iPhone, you can use Google Drive. While the process is kind of complicated, it offers a secure method for transferring your messages. No computer or Mac is needed for this method of transferring data, but it can be a time-consuming process.
1. Begin by launching the Google Drive app on your Android device and sign in with your email address.
2. Next, create a backup of the messages you wish to transfer. This can be easily done using the backup wizard.
3. Once you have selected all the desired messages, initiate the backup process by tapping on "Start Backup".
4. Now, on your iPhone, open the corresponding app and sign in using the same Gmail account that you used on your Android device.
5. After successfully connecting the accounts, the app will automatically display all the messages from your iPhone. However, it's important to be patient and allow some time for the sync to complete.
Looking for a reliable third-party tool to transfer messages from Samsung to iPhone? PhoneTrans is recommended here. This powerful Phone to Phone Transfer tool ensures a seamless transition between devices, making your switch to a new phone a breeze. Take a closer look at the key features of this incredible tool:
✔ Effortlessly transfer all your messages from your Samsung phone to an iPhone, along with other important data such as contacts, photos, and music.
✔ Rest assured that the transfer process is designed to protect your valuable information without any risk of data loss. Your data is in safe hands throughout the seamless transfer journey.
To successfully transfer messages from your Android device to your iPhone, follow this step-by-step guide:
1. Start by connecting both your Android phone and iPhone to your computer > When prompted, tap "Trust" to grant your computer access to the data on both devices.
2. Launch the PhoneTransfer tool and navigate to the main interface > Click "Phone to Phone" option and go to Quick Transfer.
3. Ensure that your Samsung phone is set as the source device while your iPhone is set as the target device > Once confirmed, click on the "Transfer" button.
4. Now, you will be presented with a list of different types of data that can be transferred > Select the messages you wish to transfer, along with any other desired data > Once your selection is complete, click the "Transfer Now" button to initiate the transfer process.
Data transfer between Samsung and iPhone can pose a difficult task due to the differences in their operating systems. But in fact, there are many apps that let you share files from Android to iPhone.
FoneTool for iOS, an incredibly user-friendly application, offers a seamless wireless data transfer experience. It is able to transfer almost all important data including contacts, photos, videos, songs, etc. You can use FoneTool to share data with friends at any time. It will not erase any existing data on the target device. What sets it apart is that the transfer does not require the use of a network, nor does it require a Wi-Fi network nor does it consume your precious phone data.
You can go to the Google Play Store or App Store and download FoneTool. After installing it on both devices, you'll have the ability to effortlessly transfer selected files. Here is how to use FoneTool to share files between Samsung and iPhone:
Step 1: Launch FoneTool on both your iPhone and Android devices > Activate the Wi-Fi option without connecting to any specific Wi-Fi network.
Step 2: Navigate to Connect Device > Connect to iOS to establish a secure and reliable connection.
Step 3: Explore the File Transfer section on your Android. Choose specific files, such as videos and photos, for the transfer to your iPhone, then click Send.
Related Guides:
The 7 Best Apps to Transfer Data from Android to iPhone
[5 Ways] How to Share Files from Android to iPhone
3 Alternatives to “AirDrop” from Android to iPhone
That’s all about how to transfer messages from Samsung to iPhone. Move to iOS is a good option to transfer messages during the setup process. Google Drive or PhoneTransfer can help you transfer messages after setup. If you also want to transfer other files, you can turn to the FoneTool app.