This guide will show you how to transfer files from iPhone to Android. Whether you want to complete the transfer with or without cable, you will find a way to do it here.

Discovering simple and efficient methods to transfer files between iPhone and Android devices is now a breeze! Whether you are transitioning to an Android device or just want to share files with your Android friends from your iPhone, we've got you covered. Get ready to discover the easiest ways to transfer files from iPhone to Android.
If you're having trouble using a USB cable to transfer files between your iPhone and Android device, no need to worry. There are several effective methods available that allow you to wirelessly transfer files from iPhone to Android.
The FoneTool for iOS app stands out as the ultimate solution for seamless phone transfer and file transfer on the market. This exceptional app boasts a user-friendly design that ensures a seamless and effortless transfer experience.
⭐The best part? You won't need to consume any cellular data or hassle with cables. FoneTool allows you to transfer data without relying on wifi or mobile data, making it the ultimate offline transfer tool. ⭐ With FoneTool, you can quickly transfer various critical files between devices with ease. From contacts and photos to music and videos, even important documents, this app handles it all efficiently.
FoneTool is a good choice if you want to transfer files from iPhone to Android without the internet, follow the steps outlined below:
1. Begin by downloading FoneTool from the App Store and Google Play Store.
2. After successfully installing FoneTool on both your iPhone and Android device, launch the app on both devices. Grant the app permission to utilize WLAN (Wireless Local Area Network), without the need to connect to a specific Wi-Fi network. Simply activate the Wi-Fi option on both devices.
3. Proceed to the Connect Device within the app on either device. Locate and tap on the name of the desired device to establish a secure connection. This will ensure a seamless transfer process.
4. Now, focus your attention on your iPhone. Navigate to the File Transfer section. Here, you can select specific files or data you wish to transfer to your Android device.
5. Once satisfied with your selection, initiate the transfer process by clicking on the Send button.
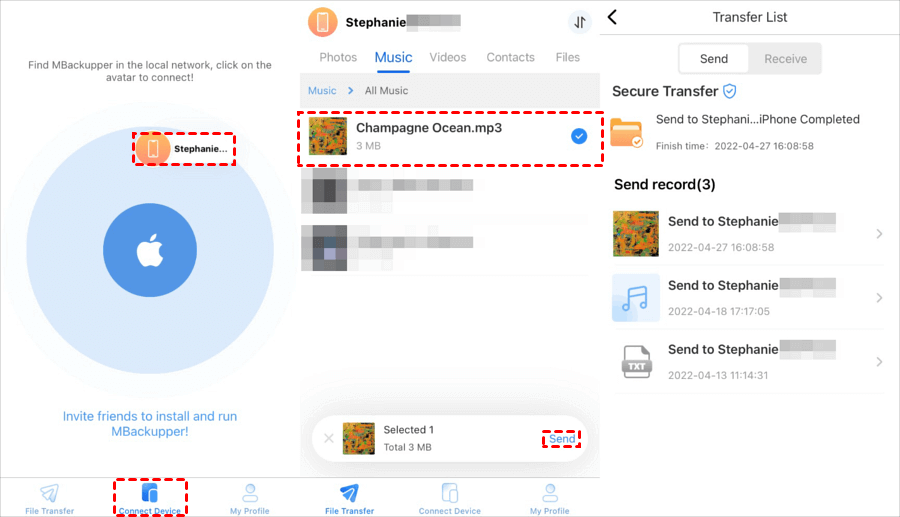
SHAREit is a highly flexible and adaptable tool that supports multiple platforms, including Android, iOS, Windows, and Mac. One of its most impressive capabilities is its lightning-fast file transfer speed, with rates reaching a staggering 20M/s.
1. To get started, you will need to download the SHAREit app. You can easily find it on both the Google Play Store and the Apple App Store. It's important to ensure that both your devices are connected to the same Wi-Fi network.
2. Once you have successfully installed the app, open it on both your Android and iPhone devices.
3. Now, on your iPhone, simply tap on the Send button. This will allow you to choose the specific files you want to send. Once you have made your selections, just tap on Next to proceed.
4. Meanwhile, on your Android phone, locate and tap on the Receive button. This will establish a connection between your iPhone and the Android device.
5. Upon doing so, the SHAREit app on your iPhone will display your Android phone as one of the available devices for connection. Select your Android phone from the list, and this will initiate the smooth file transfer process.
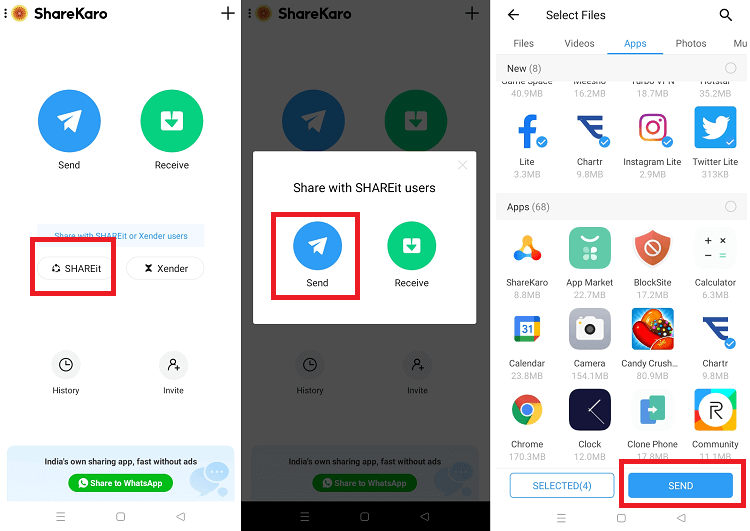
Google Drive is a highly efficient cloud storage solution that offers the convenience of backing up and storing your files in the cloud. The great news is that you receive 15GB of free storage space, which you can utilize right from the beginning.
With such a generous space allocation, you can effortlessly upload and share files between your iPhone and Android devices. Whether you're on a reliable Wi-Fi network or don't mind using mobile data, let me walk you through the simple process of sending files from your iPhone to your Android device.
1. To begin the process of transferring your files, start by installing and opening Google Drive on your iPhone.
2. Once you have done that, sign in to your Google account. Navigate to the app and tap the large + button. This will prompt you to select the files, photos, or videos that you wish to transfer.
3. Allow some time for the files to finish uploading, especially if you are sharing large files. For optimal data usage, we recommend connecting to a Wi-Fi network during this process.
4. Once the upload is complete, you can easily access the files on your Android phone by logging in to the same Google account.
If you prefer, an alternative method for transferring files is by sharing them through a link. This can be useful if you're sending files to a friend or if you don't want your entire Drive on your Android phone. Follow these steps to accomplish this:
Google has created one hardware device called the Quick Switch Adapter. This handy tool allows for seamless connection between two smartphones, even if they are manufactured by different companies.
The interface is designed with user-friendliness in mind, making the switching process a breeze. With this clever adapter, you can effortlessly transfer a wide range of data including apps, games, contacts, personal files, photos, videos, and even conversations from messaging apps. Additionally, it can restore your wallpaper and call history, giving your new phone a familiar touch.
1. To initiate the transfer process, begin by connecting your Android device to your iPhone using the necessary cable.
2. Once the devices are linked, power on your Android phone and proceed by selecting the "Next" button.
3. Then you will have the option to choose the specific data from your iPhone that you would like to transfer. Once you have made your selection, the transfer will commence.
That’s all about how to transfer files from iPhone to Android. Transferring data from an iPhone to an Android device has always been a challenge. However, thanks to these data transfer apps, the process has become significantly less complicated and faster.
After going through this article, we are confident that you have gained the knowledge required to successfully transfer data from your iPhone to an Android device, whether with or without the use of a cable.