This guide will show you how to transfer files from Android to PC. Whether you want to transfer data wirelessly or use USB cable, you can find a way to do it here.

The storage capacity of top Android phones typically starts at 128GB, but it might not be sufficient for everyone. If you need to make more room on your device by backing up photos or transferring downloaded music to your computer, there are numerous options available.
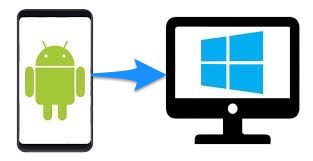
You can utilize a USB cable, Bluetooth, a third-party app, or a cloud storage service. In this post, we will explore five methods to help you transfer files from Android to PC. Just take a moment to read the article and discover the approach that suits your needs best.
If you happen to have a USB data cable that is compatible with your device (it's best to use the original cable to avoid any potential issues), this is the quickest method to transfer files from Android to PC.
1. Simply connect your Android device to your Windows PC using the USB cable.
2. Once the connection is established, your computer will detect the device and you will receive a notification on your tablet. From there, choose the "File Transfer" option.
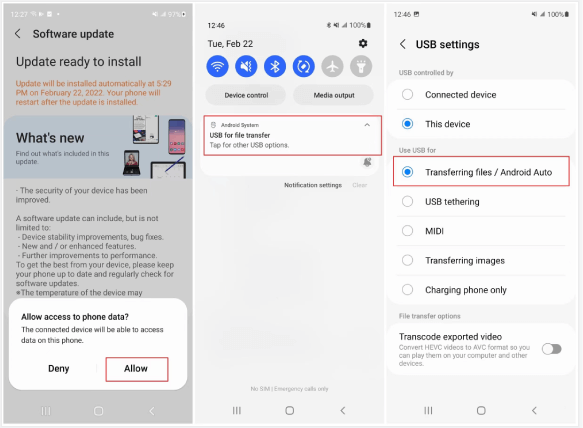
3. In the Windows notification, select View Device and Open Files. This will prompt your PC to automatically open a folder view of your Android device storage.
4. Within your device's storage, take your time to explore the contents and selectively copy the data that you wish to transfer over to your PC.
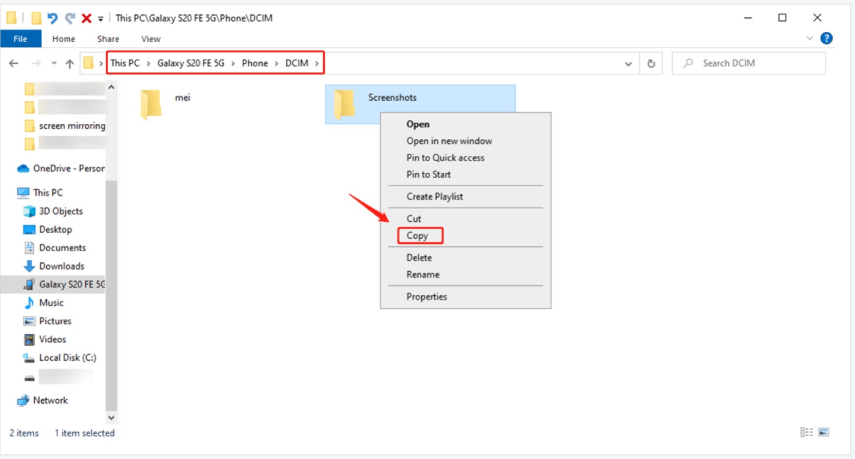
In some cases, your PC may encounter difficulties in establishing a connection with a USB cable. These problems may be caused by a faulty USB manager or a software error. Here are some ways that can help you transfer files from Android to PC wirelessly.
Bluetooth can be a convenient way to transfer files from Android to PC wirelessly. However, it's important to note that the transfer speed can be incredibly slow.
If you only need to send a single attachment or a photo from your gallery, Bluetooth should suffice. However, it is not recommended to rely on Bluetooth to transfer long videos or large albums filled with photos.
Step 1. Enable Bluetooth on Android and PC
On your PC:
On your Android device:
Step 2. Transfer files from Android to PC
Xender is an incredibly useful application that enables seamless file transfer between Android devices and PCs using Wi-Fi. This incredible tool supports various platforms, making it incredibly convenient for users.
With its lightning-fast speed, Xender allows for the transfer of files of any type effortlessly. It lets you easily share documents, music, videos, and various other files without any hassle. Furthermore, even large files can be transferred effortlessly using Xender.
1. Download and install Xender on your Android device. Once installed, launch the app and locate the cursor symbol situated at the bottom right of your screen. If this symbol is not visible, make sure you update your Xender version to at least v3.1.
2. Click on the option labeled "PC/Mac". This will allow you to establish a connection between your Android device and your computer.
3. Now, on your computer, open a web browser and navigate to web.xender.com. You will be directed to a webpage specifically designed for Xender.
4. Returning to your Android device, tap on the "Scan" button and scan the QR code displayed on your web browser. This will link your Android device to your computer, establishing a connection that enables seamless file transfer between the two devices.
Once this process is complete, you can effortlessly transfer files back and forth between your Android device and your PC.
Cloud storage makes it easy to share files. When you set up your Android phone, the Google account associated with it grants you 15GB of storage on Google Drive. It is a good choice if you want to transfer files from Android to PC wirelessly.
1. On your Android device, launch the Google Drive app. Locate the Plus button situated in the lower-right corner and give it a tap.
2. A new menu will appear, so select the "Upload" option. Now, all that's left is to choose the desired files from the list and patiently wait for them to be uploaded. Keep in mind that larger files may take a little more time to complete the process.
3. Open drive.google.com and ensure that you're logged in with the same Google account as your phone.
4. Once you've successfully logged in, find the file you wish to download and give it a right-click. Among these options, select "Download" and the file will be saved to your computer.
Email continues to be a valuable option for many users. However, it is crucial to keep in mind that most emails have a limit on the size of attachments, usually set at a maximum of 25 MB.
To transfer files from Android to PC via email, follow these steps:
1. Start by creating a new email on your Android phone.
2. Attach the specific file that you want to transfer. Once the file is attached, send the email to yourself.
3. Now, on your computer, access the email message that you sent to yourself.
4. From there, you will be able to download and retrieve the file successfully.
That’s all about how to transfer files from Android to PC. There are numerous ways to transfer data from your mobile device to your Windows computer, offering you a wide range of options. The challenge lies in selecting the method that best suits your preferences and needs. Hope you can find the best one after reading this guide.
By the way, if you want to transfer more Android devices to PC, like transferring photos from Samsung Tablet to PC, you can follow the guide to achieve it.