Want to transfer data from iPhone to new iPad? There are 4 ways that can help you transfer apps and data from iPhone to new iPad. Read this guide to get all the details.

Nowadays, it is very easy to transfer data to a new iPhone/iPad. Apple Quick Start makes it possible to transfer data during the setup process. Usually, people transfer data from an old iPhone to a new iPhone and from an old iPad to a new iPad. However, if it’s your first iPad, you may want to know how to transfer all data from iPhone to new iPad.

Can you transfer data from iPhone to new iPad? Fortunately, the answer is YES. You can Quick Start iPhone to iPad. In addition, there are other ways to help you transfer data from iPhone to new iPad. Just keep reading to find the method that works best for you.
Here are 4 ways that can help you transfer data from iPhone to new iPad. All of them can transfer apps and data from iPhone to new iPad and Way 1 also supports selective transfer.
FoneTool is one professional iPhone & iPad data management tool for Windows users, which can help you transfer data from iPhone to new iPad in one click. This tool is recommended if you want to:
With a stable USB connection, data transfer from iPhone to iPad can be done quickly. It supports all iPhone and iPad models and works well with all iOS/iPadOS versions. You can click the download button to get FoneTool.
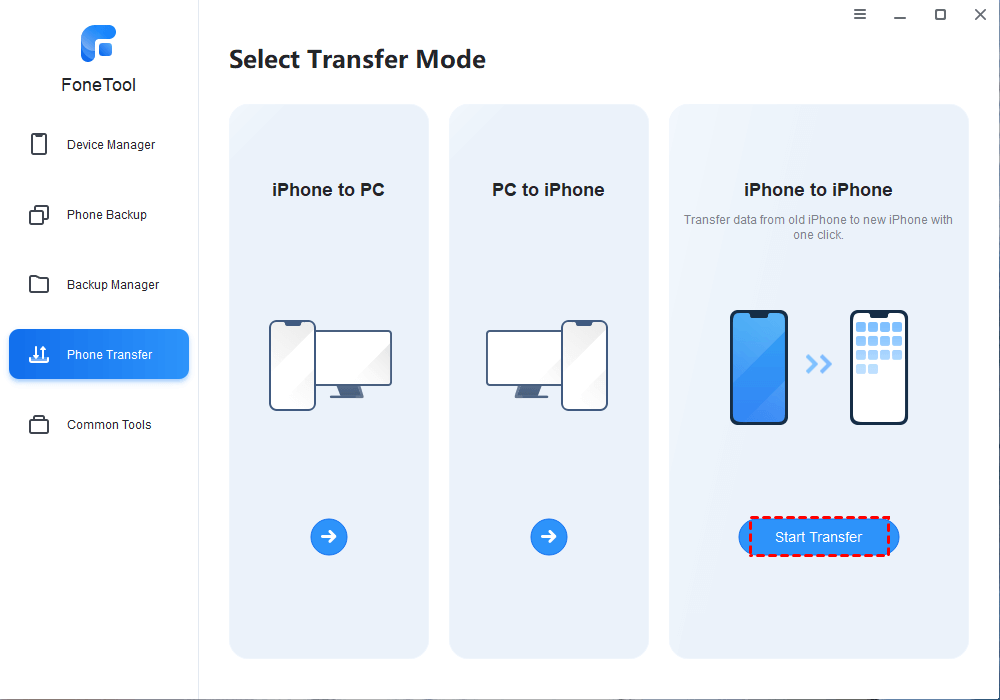
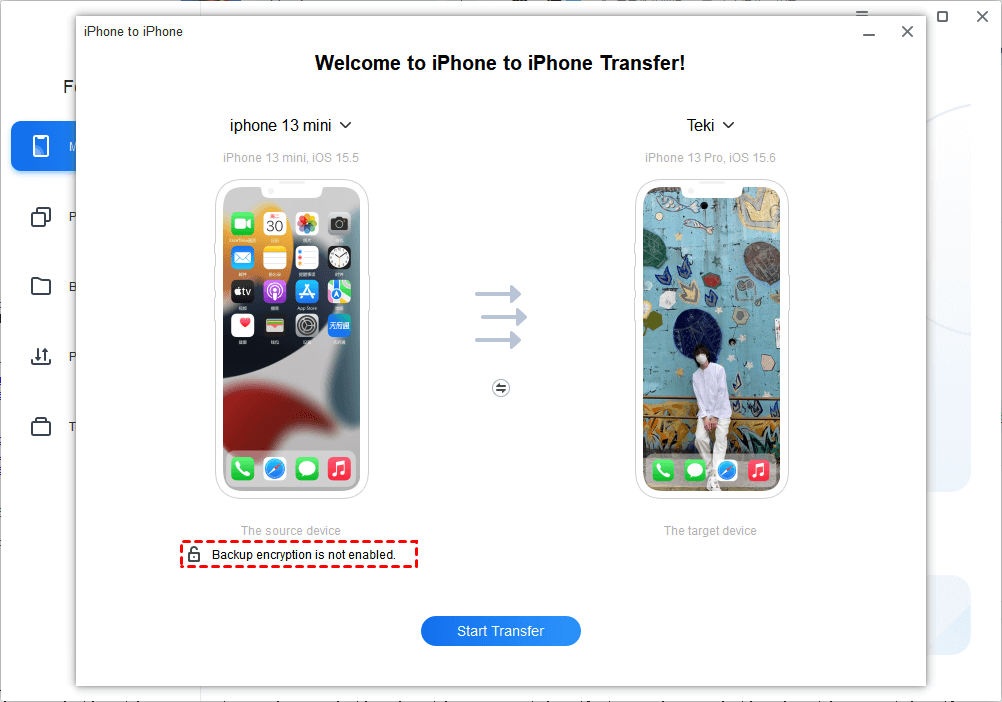
When you don't have a computer at hand, you can use FoneTool for iOS to transfer data between iPhone and iPad wirelessly. It is one mobile app that can be downloaded from the App Store. The great thing is that the transfer does not require Wi-Fi or cellular data.
Pro Tip: Manage Your iCloud Files on PC with Ease: If there are many files on your iCloud, you can use FoneTool to manage unnecessary files on your PC. To do that, you just need to go to My iCloud, sign in with your Apple ID, and click Manage iCloud to download or delete files on your iCloud.
If you have an iPhone with iOS 12.4 or later, then you can use Quick Start to transfer data from iPhone to new iPad. Quick Start is one automatic setup feature that can help you set up iPad and transfer data.
After that, you can complete the rest of the setup steps and start using your iPad.
It’s also a good choice to set up new iPad from iCloud backup. You can first backup iPhone to iCloud and then restore the backup to iPad, which can help you transfer everything. With an iCloud backup, you can transfer data from iPhone to new iPad at any time.
Usually, iCloud offers 5 GB of free storage space for each user, which is far from enough to back up your iPhone. But if you have updated your iPhone to iOS 15 or later, you can use temporary iCloud storage to transfer your data. When the backup is complete, you will have 21 days to restore the backup to your new device.
Step 1. Backup iPhone to iCloud
Step 2. Restore backup to iPad
Another way to transfer data from iPhone to new iPad is to use iTunes. The whole process will be done on the computer: first backup iPhone to iTunes and then restore the backup to iPad. Please download the latest version of iTunes from Apple website or Microsoft Store.
That’s all about how to transfer data from iPhone to new iPad. All these tools can help you transfer apps and data but have different requirements. You can choose one to follow according to your situation. If you have a stable Wi-Fi connection, then it’s a good choice to transfer data wirelessly. Otherwise, you can rely on FoneTool or iTunes to transfer data via cable.
If you want to know how to access iPhone files on PC without iTunes, FoneTool can help you easily make it. Download FoneTool and use it right now!