When you need to share Apple Music playlists, what should you do to transfer Apple subscription to another account? There are detailed steps to guide you on how to make it. You can also use FoneTool to transfer local files from one Apple ID to another.

If you've changed countries, acquired a new device like an iPhone or Mac, or transitioned from an individual to a family subscription on Apple Music, you might need to transfer your subscription to another Apple ID. The good news is that Apple offers a simple process for this.
This guide will walk you through the steps to effectively manage and shift your Apple Music streaming subscription to a different Apple ID user or a new device. You can keep on reading to find answers.
It's crucial to note that when you export and import playlists between Apple IDs, you're transferring playlist details and metadata exclusively. The actual music files from Apple Music—such as songs, albums, or playlists—cannot be transferred due to Digital Rights Restrictions.
Now you can get how to share Apple Music subscription.
Open the iTunes or Music app on your Windows PC or Mac > Ensure you're signed in with your original Apple ID. Click Account, where your Apple ID information is displayed.
You have the option to export specific playlists or your entire library, containing all playlists. For the full library export, navigate to File > Library > Export Library. Save the library as an XML file named "Library.xml." If exporting a playlist, select it from the sidebar, then go to File > Library > Export Playlist, and save it as an XML file.
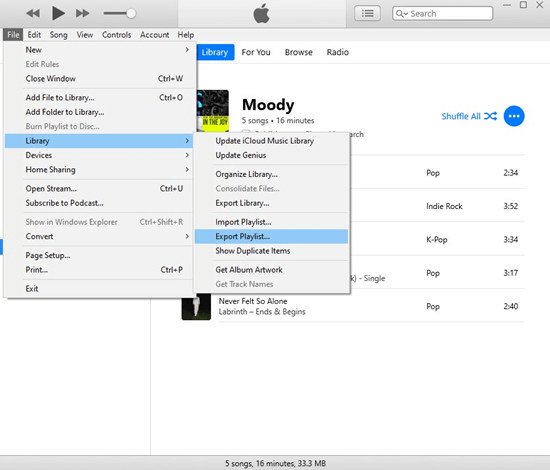
Once you've exported the XML file, proceed to import it into the new Apple ID's library or playlists.
Open the iTunes or Music app on your computer and sign in using the new Apple ID. In iTunes, click Account > Sign In.
To import the XML file into your new Apple ID's library, go to File > Library > Import Playlist, and select the XML file for import.
Once you have transferred Apple subscription to another account, you'll find access to your playlists and music tracks under Library or Playlists in the sidebar.
These are all about how to transfer Apple music subscription to another Apple ID, if you need to transfer local music files from one Apple ID to another, then you can go to the next part to get the useful tool.
When you need to transfer multiple iPhone music files from one Apple ID to another Apple ID, there may not be any convenient official way to make it. Then the professional iPhone data transfer app - FoneTool can help you a lot.
Now you can download FoneTool on your Windows PC and follow the guidance below to learn how to use this iPhone data exporter to transfer music from one account to another.
Step 1. Launch FoneTool > Connect your source iPhone to the PC > Go to Phone Transfer > iPhone to PC > Click Get Started to continue.
Step 2. Click + icon > Preview and choose the songs you want to move to PC > Click OK to confirm.
Step 3. Choose a destination from Transfer Settings to save your targeted files > Click Start Transfer to begin.
Step 4. Unplug the source iPhone > Connect the target iPhone > Go to Phone Transfer > PC to iPhone > Choose Music and drag the music into the box to finish the transfer process.
With FoneTool’s powerful feature, you can also transfer all old iPhone data to new iPhone efficiently. (Phone Transfer > iPhone to iPhone)
Now you can know how to transfer Apple Music subscription to another Apple ID. If you need to transfer local iPhone music files from one Apple ID to another, you can use the professional FoneTool to finish the process. It also offers a mobile app to help you easily airdrop data from iPhone to Samsung.
Apple Music subscriptions are non-transferable between Apple IDs. You would need to cancel the subscription on one ID and subscribe again on the other.
Apple doesn’t offer a direct method to merge accounts or transfer subscriptions. Each Apple ID manages its own subscriptions.
To cancel, go to Settings > [your name] > Subscriptions > Apple Music > Cancel Subscription. Then subscribe again using the new Apple ID.
Yes, switching Apple IDs will result in the loss of playlists, saved music, and any downloaded content from the previous ID.