Want to share files from Android to iPhone? Whether you want to share all or selected files, you will find a way to do it here.

Share files from Android to iPhone directly
My friend (iPhone 13 I guess) and I (Pixel 7) want to share photos and videos we took with each other. We use some messaging app that allows it. But it's a hassle selecting and transferring. I'd like not to use another service if I don't have to. I wondered if there's a way to directly transfer images and video.
- Question from Reddit
Can you share files from Android to iPhone?
Although iPhone and Android stand as the two most popular mobile phone types in the market, their respective designers have not prioritized seamless file management across these platforms. As a result, transferring files between Android and iPhone may initially appear challenging.

However, there exists a range of methods that allows you to share files from Android to iPhone. In this article, we present a comprehensive step-by-step guide on how to transfer files from Android to iPhone. Hope you can find the best app to transfer data from Android to iPhone after reading this guide.
The traditional method of sharing files via Bluetooth encounters a significant roadblock when it comes to sharing files between Android and iPhone.
Apple restricts non-Apple devices from utilizing Bluetooth to transfer files across operating systems. Consequently, it’s impossible to share files from Android to iPhone via Bluetooth. However, this setback does not render Wi-Fi transfer impossible. In the following section, we will explore alternative methods that utilize Wi-Fi for file transfers.
One viable option to share files from Android to iPhone via Wi-Fi is by using the "Move to iOS" app, which allows nearby sharing Android to iPhone. To initiate the transfer process, install the app on your Android device and follow these detailed steps during the iPhone setup.
You can only use Move to iOS app during the setup process. If you want to transfer data from Android to iPhone after setup, please refer to the following methods.
Step 1. Set up your iPhone.
If your iPhone is already set up, navigate to Settings > General > Transfer or Reset iPhone > Erase All Content and Settings to restart the setup process.
Step 2. When you access the "Apps & Data" screen, tap"Move Data from Android."
Step 3. Open "Move to iOS" app on your Android device. When you receive a numerical code on your new iPhone, enter it into your Android device.
Step 4. Choose the files you want to transfer to your iPhone and confirm the transfer.
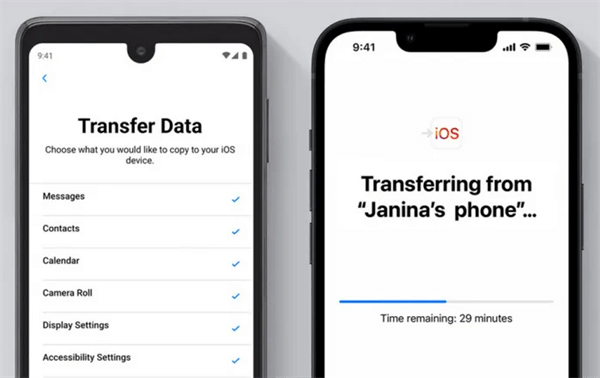
Another fast and easiest way to share files from Android to iPhone is to utilize FoneTool for iOS. FoneTool is a professional iOS data transfer tool that supports data transfer between iPhone and Android. It can help you transfer contacts, photos, videos, and music.
With the user-friendly interface, you can send data with a few simple steps, And you can wireless transfer files in a superfast speed without data loss, for example, you can transfer 100 photos within seconds.
FoneTool is a good choice if you have no network connection. Let’s see how to share files from Android to iPhone via FoneTool.
Step 1. Download FoneTool on Android by clicking the below button and install FoneTool iOS client from Apple store > Open this tool.
Step 2. Turn on the Wi-Fi, ensure FoneTool to use WLAN, no need to connect to a network.
Step 3. On the Android phone, tap Connect Device > Select Connect to iOS > Use your iPhone to scan the QR code to establish a connection.
Step 4. Go to File Transfer on the source Android phone> Choose the files you want to share to your iPhone > Click Send to make it.
Step 5. After that, tap Confirm on the iPhone to receive the Android files.
Dropbox, a cloud file hosting platform offering storage, synchronization, and client software, provides an alternative method to share files from Android to iPhone.
It allows users to share videos, photos, and various file types across devices, with access available via a web browser. To share files from Android to iPhone using Dropbox, follow these steps:
Step 1. Download and install Dropbox on your Android device > Log in to your account.
Step 2. Check the available storage space in the menu. Go to "Settings" to configure backup settings and file sharing priorities.
Step 3. In "Settings" toggle "Sync contacts" and enable "Camera uploads" to automatically upload pictures to Dropbox.
Step 4. From the app's home page, you can share and upload files to the cloud platform. Click the "Plus" button and select "Add to Dropbox." Choose the files to upload and share with your iPhone.
Step 5. On your iPhone, download the Dropbox app and sign in with the same account used to upload the files. Here, you can access and download the files from the Android app.
SHAREit is a versatile tool that allows file transfers between various systems, including Android, iOS, Windows, and Mac. With transfer speeds of up to 20M/s (depending on network conditions), SHAREit offers a reliable solution. It can even help you transfer apps from Android to iPhone.
Below are the steps to share files from Android to iPhone via SHAREit.
Step 1. Download the SHAREit app from the Google Play Store on your Android device and the Apple App Store on your iPhone.
Ensure that both devices are connected to the same Wi-Fi network.
Step 2. Open the SHAREit app on both Android and iPhone devices.
Step 3. On the Android device, tap the "Send" button and select the files you wish to send. Tap "Next" to proceed.
Step 4. On your iPhone, tap the "Receive" button to establish a connection with the Android device.
Step 5. Your iPhone will appear as a device on the Android app. Select the iPhone device to initiate the file transfer.
Xender is another excellent app that can help you transfer data from Android to iPhone. It operates without the need for Bluetooth or NFC and supports cross-platform sharing among Android, iOS, PC, and Mac devices.
Xender utilizes Wi-Fi for file transfers and provides playback functionality for videos, music, and other transferred files. To share files from Android to iPhone using Xender, follow these steps:
Step 1. Download and open the Xender app on your Android device.
Step 2. Tap the green cross icon in the middle of the menu to access the send and receive options. Tap "Send" to proceed.
Step 3. Upon tapping "Send" the Android device will generate a shareable ID that can be scanned on the iPhone to establish a connection.
Step 4. On the iPhone, open Xender and tap the "Receive" button. The app will search for nearby devices and prompt you to scan the QR code or enter the Android password.
That’s all about how to share files from Android to iPhone. Move to iOS can help you transfer everything during the setup process. If you want to transfer data after setup, then you can use cloud storage services, SHAREit or Xender to complete the transfer via Wi-Fi. If you want to complete the transfer without the internet, then FoneTool is the way to go.