This guide will show you how to save voicemails from iPhone to computer. You can easily transfer voicemails using the stock Share feature.

Can I transfer voicemail from iPhone to computer?
I’d like to transfer some of the important voicemail messages to my computer as backup. Is it possible to make it without using a third-party transfer tool? Thanks in advance.
- Question from Reddit
Would you also like to transfer voicemail from iPhone to computer? Maybe you want to back up some warm words from your family and friends, or maybe you want to use them for legal purposes. Whatever the reason is, can you save voicemails from iPhone to computer? This is usually possible!
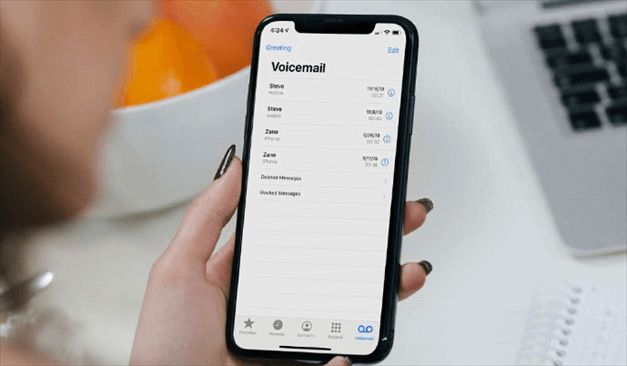
Your voicemails are usually stored in your network carrier server. Starting with iOS 9, Apple makes it possible to set up Visual Voicemail so that you can view your voicemail messages in the Phone app. This feature allows you to easily listen to, delete and share voicemails. The good thing is that most carriers support this feature.
In short, if your iPhone is running at least iOS 9 and your carrier supports Visual Voicemail, then you can save voicemails from iPhone to computer.
If you have already set up Visual Voicemail on iPhone, you can transfer voicemail from iPhone to computer using one of two methods.
How to set Visual Voicemail on iPhone?
You can go to this carrier’s support page to see if your carrier supports Visual Vociemail, and if it does, then you can go to Phone app > tap Voicemail> choose Set Up Now and create a voicemail password to make it.
You can take advantage of cloud storage services like iCloud Drive, Dropbox, OneDrive to save voicemails from iPhone to computer. If you do not want to download any app, then you can use iCloud Drive, which can be accessed through the Files app.
1. Open Phone app > Tap Voicemail in the bottom right corner of the screen.
2. Find and choose one voicemail message that you want to transfer > Tap the Share button.
3. Tap Save to Files > Select the iCloud Drive as the destination.
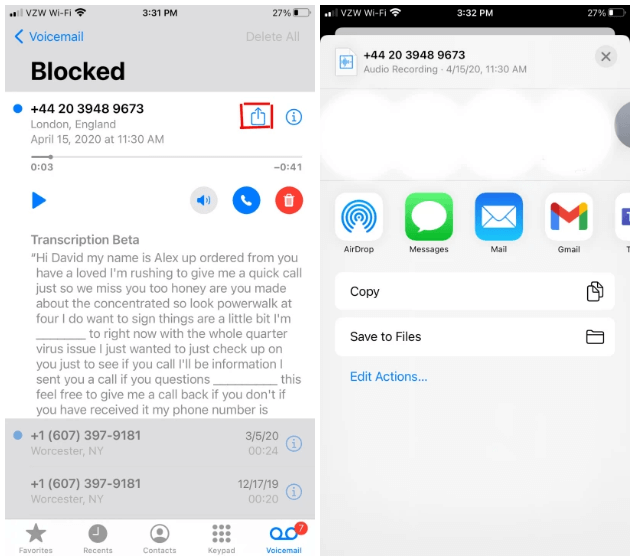
4. Now open a browser on computer and go to iCloud. com > Sign in with your Apple ID and password.
5. Choose iCloud Drive > Find and download voicemail to computer.
Or you can choose to save voicemail to other storage services that you have installed on iPhone like Dropbox or OneDrive and go to their website on computer to download voicemail.
You can also take advantage of email to save voicemail from iPhone to computer. This is recommended if you want to forward your voicemail to other people's computers.
1. Go to Phone app > Tap Voicemail option.
2. Choose the voicemail you want to transfer.
3. Tap the Share icon > Choose Mail.
4. Eidt the email address and send it yourself or someone else.
5. Check the email on computer and download the voicemail.
For Mac users, you can choose to transfer voicemails via AiDrop or Messages.
With the above content, you know how to save voicemail from iPhone to computer now. You can also use iCloud storage services or email to transfer other files like songs, photos, contacts, etc. to computer. However, it may not a good choice if you want to transfer a large number of files, the storage space of cloud storage is limited, and email has a limit on the size of attachments.
If you want to easily transfer data between iPhone and computer, you can turn to a professional iPhone data transfer tool like FoneTool. It can help you transfer photos, videos, music, contacts, etc. in the way you like.
● You can preview and select the files you need before the transfer. ● You can transfer data between iPhone and computer/external hard drive/USB flash drive. ● You can transfer both purchased and non-purchased items between any iPhone and computer.
The transfer will not harm the quality of the files and will not delete any existing data. If you happen to need to transfer data, you can click the download button below to get FoneTool and give it a try.
Here is an example of transferring music from iPhone to computer.
1. Launch FoneTool > Connect your iPhone to computer > Enter passcode on your iPhone to allow the software to access your device.
2. Click Phone Transfer on the left pane > Move the cursor to iPhone to PC and click Start Transfer.
3. Click the “+” icon > Choose the songs that you want to transfer to your computer > Click OK to continue.
4. Click Start Transfer > Choose a storage path > Click Transfer button to transfer music to computer.
That’s all about how to save voicemails from iPhone to computer. As long as you can set up Visual Voicemail on iPhone, then you can use the Share feature to transfer voicemail to compluter via cloud storage services or email. Both methods allow you to forward the voicemail to yourself or others. If you want to make a copy of the voicemail on your iPhone, you can save voicemails to Voice Memos app.