Move to iOS unable to migrate iPhone 14? This guide will tell you why Move to iOS unable to migrate and how to solve this problem quickly.

Unable to migrate when using Move iOS
I'm going back to an iPhone from samsung galaxy note 10+, I've been trying to do it though Move IOS but when I get to 40% I get a message saying unable to migrate try again later. I have tried several times and can't get passed 40%. I have read other threads and tried what has been said but it still won't work. Please help!
- Question from Reddit

Move to iOS is a widely-used app for transferring data from Android to iPhone. For most users, utilizing Move to iOS is a smooth and effective process, enabling them to safely transfer their data. However, sometimes, the "Unable to Migrate" error prevents us from completing the data transfer.
Why Move to iOS unable to migrate? Well, this error typically arises due to various factors, such as insufficient storage space, outdated device versions, app crashes, or connectivity issues. If you are experiencing the same issue when attempting to use the Move to iOS app to transfer your data to your iPhone, you can follow the tips provided below to troubleshoot this “Move to iOS unable to migrate” problem.
When you find Move to iOS unable to migrate iPhone 14/13/12, you can try the following solutions to fix it.
The process of transferring data from an Android device to an iPhone using Move to iOS relies on a Wi-Fi network. Therefore, if you encounter Move to iOS unable to migrate issue. it is advisable to verify your Wi-Fi connection.
Typically, when your iPhone connects with your Android device, it generates a dedicated Wi-Fi network. To proceed, you should ensure that your Android device is disconnected from any existing Wi-Fi networks.
Once this is done, your iPhone will automatically scan for nearby Android devices running Move to iOS and present a security code. By entering this code on your Android device, you can establish a connection between the two devices.
Occasionally, the data transfer process may be interrupted by the cellular data on your mobile devices and thus you meet Move to iOS unable to migrate error. To ensure a seamless transfer, it is recommended to disable the cellular data on both your Android and iPhone devices.
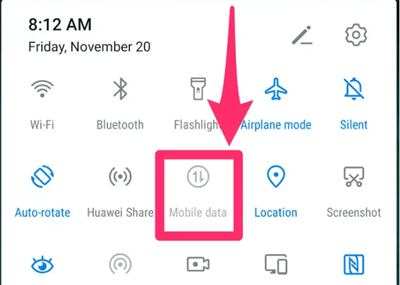
Another useful step to prevent network-related issues during the transfer is to enable Airplane mode. Enabling Airplane mode will effectively disable all network connections on your devices, eliminating any potential disruptions. Once the data transfer is completed, you can turn off Airplane mode.
The error will happen Outdated OS version will cause the "Move to iOS unable to migrate" problem. It is important to ensure that your Android and iOS devices meet the required operating system (OS) versions.
Android devices should have a minimum OS version of 4.0 or higher, while iOS devices should have a version of 9.0 or above. If your device's OS version falls below these requirements, you can attempt to update the OS by following these steps.
For Android:
On your Android phone, navigate to Settings > System > System update. If an update is available, proceed with the download and installation process as prompted.
For iPhone:
Open the Settings app on your iPhone > Go to General > Software Update. If a new update is available, tap Download and Instal and follow the on-screen instructions.
Restarting your mobile device can effectively resolve minor cache bugs and address certain system errors. Simply press and hold the Power button until the power menu pops up.
Certain file formats, apps, or specific types of data may not be supported by iOS. Therefore, it is recommended to review and confirm whether the content you intend to transfer is compatible with your iPhone.
If any files or data are incompatible, then will meet "Move to iOS unable to migrate" problem. In this case, you may need to convert them into a suitable format or find alternative solutions to access or transfer them effectively.
It is advised not to utilize the devices during the data migration as it may lead to interruptions and trigger the "Move to iOS unable to migrate" problem. By avoiding any activity on both devices during the migration, you minimize the chances of encountering disruptions.
When it comes to transferring data from Android to iPhones, Move to iOS is often considered a reliable option. However, it may fail to complete the migration process, resulting in the "Move to iOS unable to migrate". In such cases, you can use an alternative tool to clone Android to iPhone.
One recommended alternative is PhoneTrans. This tool offers a hassle-free solution for transferring data from Android to iPhone, even after the initial device setup. Additionally, PhoneTrans allows you to selectively transfer specific types of data, giving you more control over the migration process.
Here's a step-by-step guide on how to use PhoneTrans.
Step 1: Connect both your Android phone and iPhone to the computer. When prompted, tap "Trust" to grant your computer access to the data on both devices.
Step 2: Open PhoneTrans and navigate to the "Phone to Phone" option on the main interface. Select "Quick Transfer".
Step 3: Ensure that your Android phone is set as the source device and your iPhone as the target device. Click "Transfer" to continue.
Step 4: Choose the specific data you wish to transfer and click "Transfer Now" to initiate the task.
If you don't have access to a computer, you can use FoneTool app to share files from Android to iPhone. This app can help you transfer contacts, photos, videos, documents and more. The best part is that the transfer process doesn't require a Wi-Fi connection or consume your data traffic.
? You can learn more alternatives from this guide: The 7 Best Apps to Transfer Data from Android to iPhone.
When you meet Move to iOS unable to migrate problem, you can try the above ways to fix the problem. Alternatively, you can also consider using PhoneTrans or FoneTool, both of which provide a straightforward approach to transferring data from your Android device to your new iPhone.