Move to iOS stuck on time remaining? This guide will tell you why Move to iOS stuck on time remaining estimating and how to solve this problem.

Getting a new iPhone is always a delightful moment. Following the purchase of a new device, we can use Move to iOS app to help us transfer data from Android to iPhone.
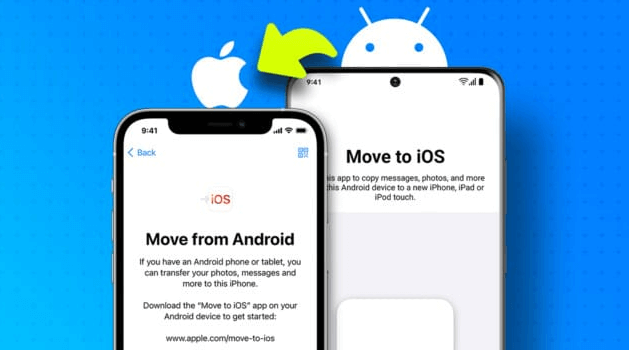
Unfortunately, in some cases, you may encounter the Move to iOS stuck on time remaining 1 minute/10 minutes issue. Undoubtedly, this can be an annoying matter, but fear not, as there are effective methods to resolve it. Just keep reading to find the solution.
Why does Move to iOS stuck on time remaining 1 minute or 10 minutes? Below are some possible reasons behind the problem.
❗ Poor Internet connection: A weak or unstable Internet connection can prevent the data transfer process from proceeding smoothly.
❗ Minor bugs: Occasionally, minor glitches or programming errors may prevent the successful completion of a transfer.
❗ Large data volumes: If the data you are attempting to transfer is too large, it can potentially strain the transfer process and lead to delays or interruptions.
The solutions discussed below have the potential to help solve the Move to iOS stuck on time remaining problem.
In cases where your internet connection is weak or other minor issues are present, the data transfer on your iPhone may take longer than expected, leading you to believe that it is stuck at 1 minute remaining.
In such situations, it is recommended that you be patient and let the process continue for a few more minutes. It is not uncommon for a new device to require additional time to transfer data. Therefore, if your screen displays 1 minute remaining, it is recommended to wait for a minimum of 15-20 minutes before assuming there is a problem with the transfer.
If you encounter Move to iOS stuck on time remaining problem, a potential cause could be a weak communication link between the two devices. To mitigate this issue, it is advisable to place both phones in close proximity to enhance their connection. By doing so, you may be able to resolve the problem and ensure a smoother transfer experience.
To mitigate potential issues during the transfer process, it is recommended to activate Airplane mode on Android device. This can be easily done by swiping down and tapping the Airplane button on the control panel.
Enabling Airplane mode ensures that there are no interruptions from incoming calls, messages, or other network activities that could affect the transfer. Once the transfer is successfully completed, you can disable Airplane mode and resume normal device functionality.
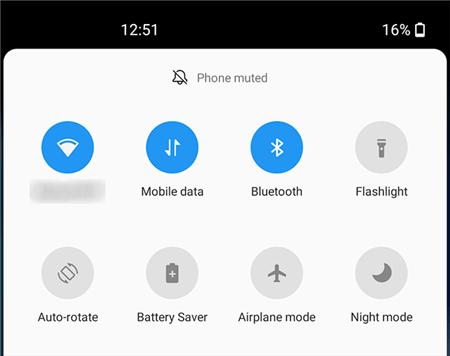
The Move to iOS stuck on time remaining problem will occur due to poor Wi-Fi network. For a successful transfer, it is crucial that both devices have a stable and reliable internet connection. To ensure this, follow these steps:
? Check Network Settings: On both your Android and iPhone devices, navigate to the Network Settings and ensure that they are connected to the same Wi-Fi network. Verify that the Wi-Fi network is functioning properly and that both devices have strong signal strength.
? Restart the Router: If you suspect any issues with your Wi-Fi network, try restarting your router. Simply unplug the power source, wait for a few seconds, and then plug it back in. This can help resolve any temporary network glitches that may be affecting the connection.
When you meet Move to iOS stuck on time remaining problem, you can connect your phones to the power source. It could be due to insufficient battery power on your phone.
By ensuring that your devices are fully charged during the transfer process, you can minimize the risk of interruptions or disruptions that may occur due to low battery levels. Therefore, it is recommended to connect both phones to a power source to maintain a stable power supply throughout the transfer.
If none of the previously mentioned methods succeed in solving the "Move to iOS stuck on time remaining" problem, there is an alternative solution - to seek help from other applications.
For a simpler and more user-friendly approach, we recommend using a reliable phone transfer application such as FoneTool. FoneTool offers both a mobile app and a desktop app, allowing you to share files from Android to iPhone wirelessly or via a USB cable. This easy-to-use tool can help overcome any obstacles you may encounter during the transfer process.
FoneTool app enables you to transfer various types of data, including contacts, photos, videos, and songs, wirelessly from Android to iPhone. This app offers several advantages, one of which is the ability to transfer data without relying on a Wi-Fi network connection or consuming cellular data. Here's a step-by-step guide on using FoneTool for the transfer process:
1. Download FoneTool app from Google Play Store or App Store.
2. Open the FoneTool app on both your Android and iPhone.
2. Within the FoneTool app on either device, locate and select the "Connect Device" option. From there, choose the name of the other phone to establish a connection.
3. On your Android phone, navigate to "File Transfer". Here, you can choose the specific files you wish to transfer to your iPhone.
4. After that, tap the "Send" button to initiate the transfer process. FoneTool will begin transferring the chosen files wirelessly from your Android device to your iPhone.
FoneTool for Windows supports data transfer between your iPhone and computer. You can first export files from your Android phone to iPhone and then use FoneTool to import files to your new iPhone.
1. Connect your iPhone to your computer and launch FoneTool.
2. Select the "Phone Transfer" option. Then, navigate to the "PC to iPhone" section.
3. To transfer photos, for instance, click on the "Photos" tab. Here, you can add the specific photos you wish to transfer to your iPhone.
4. Once you have made your selections, click the "Start Transfer" button to initiate the transfer process.
In addition, if you find out that your iPhone has some iOS issues after updating to iOS 17/18 or following a jailbreak, you can make use of FoneTool’s iOS System Repair to fix the problem of your iPhone. To do that, just connect your iPhone to the PC via a USB cable, go to the Toolbox, and select iOS System Repair.
This tutorial has provided you with several proven methods to resolve Move to iOS stuck on time remaining problem. However, if you are short on time and prefer a more convenient solution, consider utilizing FoneTool. It can help you transfer data offline. Wishing you the best of luck in resolving the issue and successfully transferring your data to your new iPhone!