To help you learn how to send video from Android to Android, this article lists the easy way to share videos between Android phones without losing quality.

As an important tool in our daily life, Android phones carry a large amount of personal data, files and media content. When you decide to get a new Android phone, you will want to learn how to send video from Android to Android. Or when you have taken some wonderful videos during the travel, you want to share the videos with other friends who use Android devices.
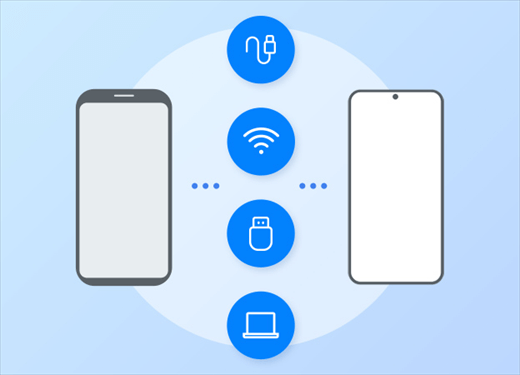
There are many ways to transfer Android videos, but what is the easiest way to send video between Android phones? Don’t worry, we will tell you the answer in the next article.
In this section, there are 7 easy ways to help you learn how to transfer video from Android to Android. Let’s start to read!
One of the easiest ways to transfer Android video to Android is to use FoneTool. FoneTool is a powerful and professional data transfer tool. With the user-friendly interface, you can transfer photos, videos, contacts, music, and other files just with a few simple clicks. Also, the quality of your video is not compromised during the transmission process.

Download and install the FoneTool app on both your Android phones, and learn how to send a video from Android to Android by FoneTool:
Step 1. Open the FoneTool app on both Android phones > Allow the phones to access WLAN usage (Just open the Wi-Fi option and without the need to connect to a specific Wi-Fi network).
Step 2. On either device, go to the Connect Device page > Look for and tap the name of the desired device to establish a connection. This can establish a connection between your two Android.
Step 3. On the source Android phone, go to File Transfer within the FoneTool app > Choose Videos > Select the video files you want to share > Tap Send to start the transmission.
Step 4. On the target Android, tap Confirm to receive the files when you see a prompt.
Nearby Share provides fast file sharing between Android devices. Without the need for an Internet connection, you can share videos and other files between nearby Android devices. There is no need for complex settings and configurations, and encryption technology ensures the transmission security and protects your privacy.
But Nearby Share may not be available on older Android devices. You need to make sure that both devices support the Nearby Share feature. Here is the guide to opening Nearby Share and switch files:
Step 1. On both your devices, go to Settings > Tap Google > Locate Devices and Sharing > When you see Nearby Share, true it on.
Step 2. On the old Android phone, select the videos you’d like to share > Tap the Share icon > Choose the Nearby Share option on the menu.
Step 3. Select the name of your target Android phone when it is found.
Step 4. On the receiving device, tap Accept to get the files.
You may also want to know how to Nearby Share Android to iPhone, you can click the link to browse the guide.
Bluetooth can help two Android devices connect wirelessly for data sharing. In order for the transfer to be possible, both of your Android devices must be very close to each other during the transfer process. It must be mentioned that transferring files through Bluetooth is a traditional transfer method, and its transfer speed is often unsatisfactory.
Below is how to transfer a movie from Android to Android via Bluetooth:
Step 1. Turn Bluetooth on both Android phones: Go to Settings > Tap Bluetooth > Turn it on.
Step 2. Set the receiver Android in the Discover Mode > The sender Android will detect its presence and make a connection.
Step 3. After two devices are connected wirelessly > Select the video you want to transfer on your sender Android.
Step 4. Click on Share > Choose Bluetooth > Tap the receiving device.
Sending files via Gmail is also an efficient way to transfer data between two Android devices. When you log in to two devices with the same email account, you can get the files you want. It is worth noting that this method is not suitable for transferring large video files. Your video files cannot exceed 50MB at a time.
Follow the guide to learn how to send video from Android to Android by Gmail:
Step 1. Download and install the Gmail app on your devices > Then sign up with a Gmail account.
Step 2. On the source phone, select the videos you want to send > You’d better put them into a folder and compress the folder to a ZIP file within 50 MB.
Step 3. On your sender, go to Gmail and compose a new email > Tap the paperclip-like icon to add the video file.
Step 4. After that, enter your email address > Click Send.
Step 5. On the target Android, launch in Gmail with the same account > Then you can receive the email with your video.
Dropbox is a cloud storage service application that allows you to upload files to the cloud and share them with others through links or shared folders. Transferring video files by using this app is also very simple.
If you log in to different Dropbox accounts on two Android devices, select the movie file and click the share icon, then choose to share the file via Dropbox and select the recipient as another device. If you use the same Dropbox account to log in to two devices, you can upload files on one device and the files will be synced directly to the other device without going through the sharing step.
Below are the steps to use Dropbox to sync Android videos to Android:
Step 1. Install Dropbox on two Android phones.
Step 2. On the source Android, open Dropbox and sign in > Click the + icon at the bottom of the screen > Tap the Upload files button.
Step 3. Select the files you need to transfer > And then upload them to your Dropbox.
Step 4. On the targeted phone > Sign in to your Dropbox account the same as sender phone > You can see all the videos that you uploaded to your Dropbox.
NFC (Near Field Communication) is a wireless communication technology that allows two devices to transmit data over a very short distance (usually no more than 4 centimeters). It uses electromagnetic induction to enable communication between devices, allowing data transfer without an Internet connection or other intermediate devices.
Not all Android phones support the NFC feature, first, you need to check if your devices have NFC: Go to Settings > Locate the Wireless & Networks > Tap More > If there is the NFC option > Turn it on.
After you open the NFC on two Android phones, check the steps below to learn how to share videos from Android to Android:
Step 1. On your sender Android, choose the videos you want to transfer.
Step 2. With both phones unlocked and NFC opened, close the two phones and back-to-back.
Step 3. On the receiving phone, you can see a prompt that asks to accept the incoming NFC transfer > Tap Accept to save the videos on receiving phone.
If you don't want to transfer Android videos wirelessly, you can connect your Android phone to the computer via USB. You can transfer video files directly between your computer and Android phone without relying on a network or wireless connection. This method is usually more stable, but consumes more time and has slower transmission speeds. So, we recommend you use the wireless ways that we mentioned above.
Here are the steps for video transfer with computer:
Step 1. Connect the source Android device to a Windows PC via a USB cable.
Step 2. On the Android, click the Charging this device via USB notification > Select Use for file transfer.
Step 3. After that, go to File Explorer on the computer > Tap your phone on the left tab > Copy and paste the files to a folder on your PC > Wait for the process to finish.
Step 4. Pull out the source device and connect the target Android.
Step 5. Repeat step 2 to access your phone's internal storage > Copy the files from your PC to your Android phone.
In this article, we show you how to send video from Android to Android by 7 easy ways. Including using FoneTool, Nearby Share, Bluetooth, Gmail, Dropbox, NFC, or with a computer. With the detailed guide, you can make video transmission between Android devices easier and easier.
In addition, you can pick the way based on your personal preferences, device compatibility, or transmission requirements. If you want the most convenient and quickest way, FoneTool will be the best choice.