Want to set ringtone in iPhone from iCloud Drive? This guide will show you how to get ringtones from iCloud Drive to iPhone.

How to set ringtone in iPhone from iCloud Drive
I have some custom ringtones in iCloud Drive. How to transfer ringtones from iCloud Drive to iPhone so I can set them as iPhone ringtones? Any help would be appreciated.
- Question from Apple Community
There are lots of default ringtones for you to choose from. In addition, you can go to Tone Store to buy the ringtones you like. However, if you already have a great ringtone collection, then there's no need to waste money. Like this user, you have your ringtones saved in iCloud, then how to get ringtones from iCloud Drive to iPhone?
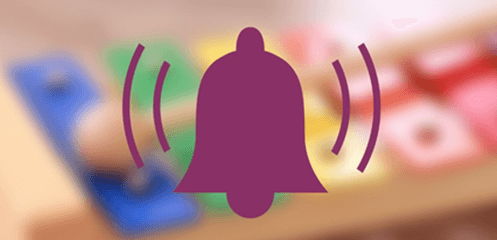
If you have tried, then you will find that you can’t move ringtone from iCloud Drive to iPhone directly. There is no option to set your ringtones as iPhone ringtones. But it does not mean you can’t set ringtone in iPhone from iCloud Drive. To achieve the goal, you need to rely on one app. Just keep reading to learn more.
If you want to set ringtone in iPhone from iCloud Drive, one app called GarageBand is needed. It’s one digital audio workstation for iPhone/iPad/Mac users developed by Apple, which allows users to create podcasts and music files. It usually comes as a native app but you can download it from App Store if you don’t find it on your iPhone.
Preparation:
Let’s start to see how to get ringtones from iCloud Drive to iPhone.
Open GarageBand app
Tap GarageBand to run the app > Tap TRACKS option > Choose KEYBOARD.
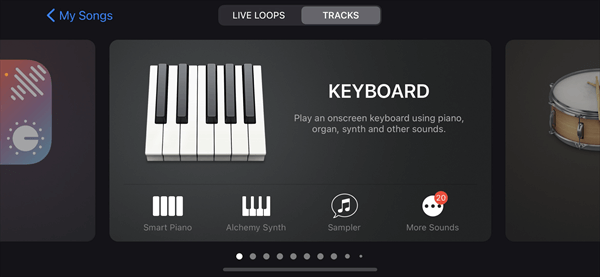
Tap Project icon and then then the Loop icon that closes to the top-right corner of the screen.
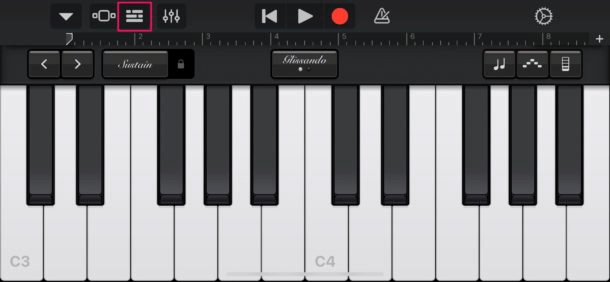
Add ringtone to GarageBand
Chose Files > Tap Browse items from the Files app > Find the ringtone you need > Choose the ringtone > Then long-press the ringtone to import it to GarageBand.
Trim the ringtone
Tap on this track and drag both ends to trim the audio. It should be less than 30 seconds.
Save the ringtone
Tap the Downward Arrow icon in the upper left corner > Choose My Songs > Long-press the ringtone > Tap Share > Choose Ringtone option.
Set iPhone ringtone
Name the ringtone if needed > Tap Export > Choose Use sound as... > Now you can set the ringtone as phone ringtone, text tone, or for a specific contact. Or you can tap Done and go to Settings > Sounds & Haptics > Ringtone to change ringtone on iPhone at any time.
If Method 1 is too complex for you, then you can use FoneTool to easily download audio files from iCloud Drive, and use the iPhone ringtone transfer feature to efficiently move them to your iPhone. With its powerful feature, you can directly find ringtones in your iPhone Settings app without any manual actions to convert the file type.
Now just download it on your Windows PC and learn from the detailed steps to get how to transfer ringtones from iCloud drive to iPhone.
Step 1. Launch FoneTool > Go to My iCloud > Log in with your Apple ID > Choose Manage iCloud to continue.
Step 2. Click the iCloud Drive option > Choose the files you need > Tap on the Download button to continue.
Step 3. Change the download settings from the pop-up window > Click Download to begin the task.
Step 4. Now you can connect your iPhone to the computer via a USB cable > Go to Phone Transfer > Choose PC to iPhone to transfer ringtones from computer to iPhone.
Once the process is finished, you can easily find ringtones on your iPhone, just go to Settings > Sounds & Haptics > Ringtone and set them as your iPhone ringtones.
That’s all about how to get ringtones from iCloud Drive to iPhone. With GarageBand, you can easily set ringtone in iPhone from iCloud Drive and it also can help you convert other songs on iPhone to ringtone. In a word, you can rely on GarageBand to convert any standardized audio files to iPhone ringtones even voice recording from your loved one.
If this way is too complex for you, you can use FoneTool to easily finish the process without any manual actions to convert your audio file types.