Does Quick Start need WiFi? Can you use Quick Start without WiFi? This guide will tell you all the info you want to know.

Does Quick Start require WiFi connection?
Does Quick Start use WiFi or Bluetooth to transfer data? I have no WiFi and want to transfer data from my old iPhone 8 to new iPhone 16 Pro Max.
- Question from Apple Community
When updating to a new phone, we can rely on Quick Start to transfer data from old iPhone to new iPhone. All we have to do is place two iPhones together and Quick Start can help us set up the new iPhone and transfer all data wirelessly. The wireless transfer generally requires the use of WiFi. If there is no WiFi available, will Quick Start still work? Does Quick Start need WiFi? Just keep reading to find the answer.
Does Quick Start need WiFi to work? Well, it depends on the situation.
? If you want to transfer data wirelessly, WiFi connection is needed. On the Apple page about how to use Quick Start, it says “Make sure that your current device is connected to Wi-Fi and Bluetooth is on". Obviously, Quick Start requires WiFi to complete the data transfer.
? If you want to transfer data with cable, then there is no need to convert your device to a Wi-Fi network. In this case, you will need a USB3 Camera Adapter and a Lightning Cable to connect your devices.
In short, Quick Start provides two data transfer methods. Whether you need to use WiFi depends on the method you choose.
When your old iPhone can't connect to WiFi, or there is no WiFi where you are right now. You can connect your devices via cable and start the transfer. If you do not want to buy the USB3 Camera Adapter, you can choose to transfer data through computer.
If you want to transfer data from iPhone to iPhone without WiFi, then you can choose to complete the transfer on your computer. Usually, you can first backup your old iPhone with iTunes and then restore the backup to your new iPhone. However, the whole process is a bit time-consuming. To save your time and energy, you can try FoneTool.
FoneTool is one professional iPhone data management tool for Windows, which supports data backup and data transfer. It is able to transfer everything or selected files according to your needs.
With a stable cable connection, data transfer can be done quickly. Click the download button to get FoneTool and follow the steps below to transfer data from iPhone to iPhone.
With the iPhone to iPhone Transfer feature, you can transfer photos, contacts, call history, messages, memos, calendars, Safari (history, bookmarks), applications (data files, preference), system settings, etc. to new iPhone in one click.
1. Launch FoneTool > Connect your old iPhone and new iPhone to computer via the cable.
2. Choose Phone Transfer > Go to iPhone to iPhone and click Get Started.
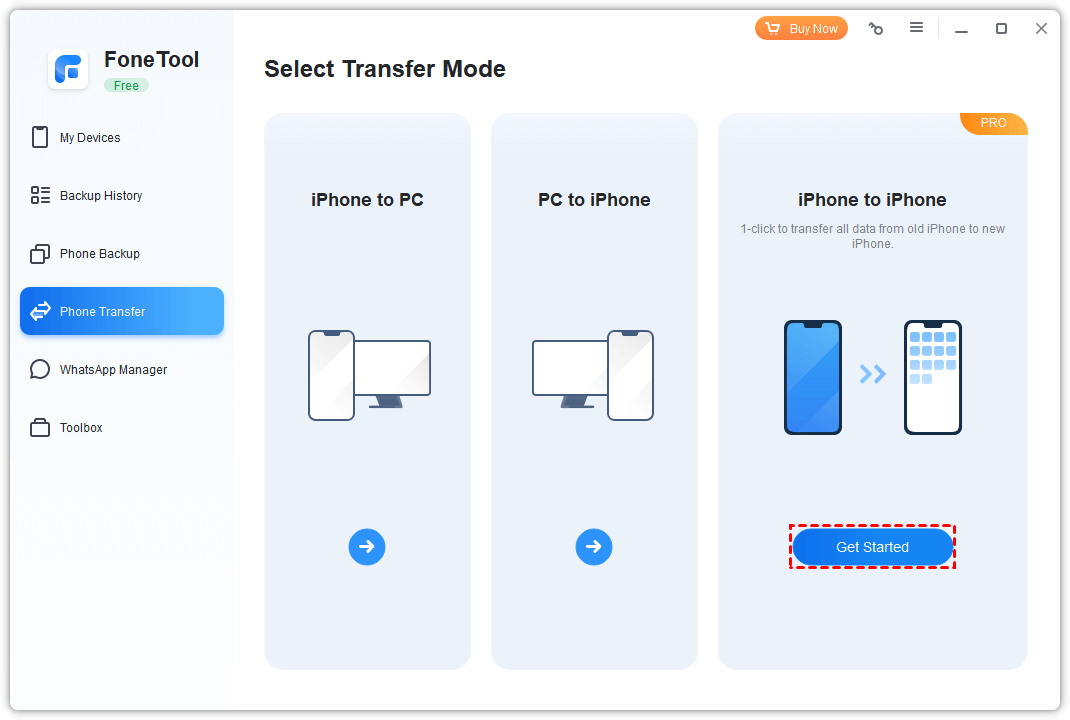
3. Confirm the source device and the target device > Enable backup encryption > Click Start Transfer.
When the transfer is done, your new iPhone will restart automatically and then you can start using it.
FoneTool supports data transfer between iPhone and computer. You can take advantage of this feature to transfer selected files after setup: first export data from old iPhone to computer and then import data to new iPhone. The transfer will not erase any existing data on the target device.
1. Launch FoneTool > Plug in old iPhone > Click Phone Transfer and go to iPhone to PC.
2. Choose the data you want to transfer and click OK. (Here we choose Photos.)
3. Click Start Transfer > Select a storage path > Click Transfer to save old iPhone data to computer.
4. Unplug old iPhone and plug in new iPhone > Choose PC to iPhone this time.
5. Click Photos icon and drag your photos to the box.
6. Finally, click Start Transfer to transfer data to new iPhone.
When you do not have a computer at hand, you can use FoneTool for iOS, a wireless data transfer tool. It can help you transfer data between two iPhones/iPads without WiFi or celullar data.
1. Download FoneTool for iOS from App Store on two iPhones.
2. Open the tool on both devices > Go to Connect Device and tap the avatar on either iPhone to establish the connection.
3. Go to File Transfer on old iPhone > Choose the files and click Send to transfer data to new iPhone.
Does Quick Start need WiFi? If you want to transfer data wirelessly, then both phones need to be connected to WiFi. If you can’t connect to WiFi, you can try FoneTool to transfer all data via USB cable or try FoneTool for iOS to transfer selected files wirelessly.