This guide will tell you all the info about Android to iPad file transfer, including the methods to transfer data from Android to iPad after setup.

Congratulations on your new iPad! Before you can fully indulge in its remarkable features, there's one more step to take: transferring data from your previous Android phone or tablet to the new iPad.
Migrating data directly from Android to iPad is not possible due to the different operating systems they run on. However, the process has become less troublesome in recent years, thanks to the availability of various transfer tools. By following this guide, you will discover all proven methods to achieve Android to iPad file transfer.
To simplify the Android to iPad file transfer, Apple developed an Android app called "Move to iOS." This app establishes a direct Wi-Fi connection between your old Android device and your new Apple device, enabling the transfer of a wide range of data, including contacts, messages, Camera Roll photos/videos, mail accounts, and calendars.
Step 1. Download the Move to iOS app on your Android device from the Google Play Store > Ensure that both your Android and iPad are connected to power and that Wi-Fi is enabled on your Android.
Step 2. Set up your iPad until you access the App & Data screen > Select the "Move Data from Android" option.
Step 3. Launch the Move to iOS app on your Android device and follow the instructions until you reach the "Find Your Code" screen.
Step 4. On your iPad, tap "Continue" when prompted with the "Move from Android" screen > A code will appear. Enter this code on your Android device.
Step 5. On your Android device, you will see the "Transfer Data" screen > Choose the content you wish to transfer and wait for the process to complete. The duration of the transfer will depend on the size of the files.
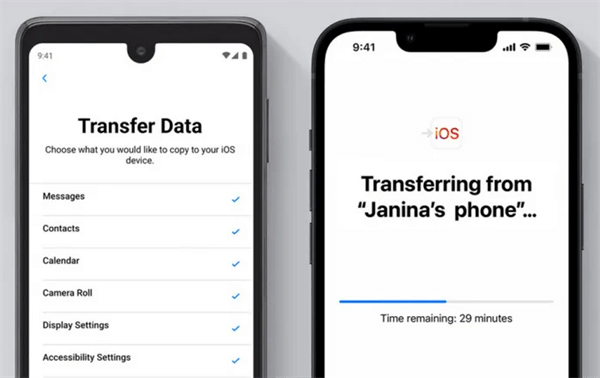
If you have a computer at hand, you can first copy and paste photos, videos, and songs from your Android device to your computer, and then transfer them to your iPad. While iTunes can assist in syncing these files to the iPad, it will overwrite existing data on the device. To avoid data loss, FoneTool for iOS offers a reliable solution.
FoneTool is a professional iOS data transfer tool that enables seamless file transfers between iDevices and Androids without erasing any existing data. Let’s see how to use FoneTool to transfer files from Android to iPad.
Step 1. Download and install FoneTool on your Android (Click below button) and iPad (FoneTool iOS client).
Step 2. Open FoneTool on Android phone and iPad > Allow FoneTool to use WLAN. It just needs to turn on the Wi-Fi, but no need to connect to a network.
Step 3. On your Android phone, go to Connect Device > Tap Connect to iOS and scan the QR code using your iPhone to connect two devices.
Step 4. On the Android phone, tap File Transfer > Select the files you’d like to send to iPhone, such as photos, music, videos, contacts, etc. > Click Send to make it.
Step 5. On the iPhone, tap Confirm to receive files when you see it.
If you only need to transfer a few files from your Android device to your iPad, utilizing Google Drive can be a convenient option. This method involves uploading the files to your Google Drive and then accessing them on your iPad by logging into the Drive. You can follow the steps below to complete Android to iPad file transfer.
Step 1. Open the Google Drive app on your Android device and tap the "+" icon > From the menu that appears, select "Upload" and choose the files you wish to transfer from your device.
Step 2. Open Google Drive on your iPad and find the files you need > Tap "More" and select the application you prefer to open the selected file. The file will be downloaded to your iPad before being opened.
Step 3. Once the file is downloaded, you can find it on your device and move it to any desired folder using the "Send a Copy" option.
Another option to achieve Android to iPad file transfer is by utilizing iCloud. It's important to note that this method supports the transfer of contacts, photos, and documents only. Here's an example of how to transfer contacts from Android to iPad
Step 1. Download your contacts from Gmail website or export your contacts from your Android phone.
Step 2. Visit iCloud.com and sign in to your iCloud account.
Step 3. Select "Contacts" and click on the icon at the bottom left corner. Choose "Import vCard."
Step 3. On your iPhone, navigate to Settings > [your name] > iCloud > turn on Contacts.
Email can also be used to transfer files from Android to iPad, but it may not be ideal for large file transfers. Here's how to use this method:
Step 1. Log in to your email account on your Android device and select "New Mail" or "Compose new mail" depending on your email service.
Step 2. Attach the files you want to transfer to the email and send them to yourself.
Step 3. Open the email on your iPad and download the attachments, saving them to your device.
Both Android and iOS devices allow you to sync contacts, mail, and calendars with Google Gmail. By logging in with your Google account and enabling the sync option, you can effortlessly transfer contacts, mail, and calendars from Android to iPad.
Step 1. On your Android device: Go to Settings > Account & Sync > Select your Gmail account > Enable the sync option for Contacts, Mail, or Calendars > Tap "Sync Now."
Step 2. On your iPad: Go to Settings > Accounts & Passwords > Add Accounts > Choose Google > Enter your information to add your Gmail account > Tap "Save" > Enable the sync option for Mail, Contacts, and Calendars.
That’s all about Android to iPad file transfer. During the setup process, you can utilize the Move to iOS app to achieve the transfer. If you need to transfer data from Android to iPad after setup, you can rely on FoneTool to transfer songs, photos, and videos, or utilize Google Drive/iCloud Drive to transfer contacts, calendars, and other files.