Google Photos backup feature makes it easily to protect iPhone data. But when you need to turn off it, what should you do? Find answers in this article, you can know the detailed steps to make it.

How to stop backup to Google Photos?
Is there anyone who can tell me how to turn off Google Photos backup on iPhone? There is not enough storage space on my Google Photos.
- Question from Apple Community
Backing up photos to Google Photos can help users easily organize, protect data, and share photos with others. But in some situations, you may need to stop the automatic backup feature within Google Photos.



If you turn off the backup feature on Google Photos, any new photos or videos taken with your iPhone won’t be automatically backed up to Google Photos. And the data previously backed up to Google Photos will remain in your account unless you manually delete them.
For people who need to disable Google Photos backup on iPhone, there are 3 ways to make it.
Google Photos offers an automatic backup feature called "Backup and Sync," which is typically enabled by default. Disabling this function is an easy way to prevent Google Photos from backing up your media. And now you can follow the steps below to learn how to turn off Google Photos sync on iPhone.
Step 1. Open Google Photos from your device’s home screen > Tap the profile picture icon at the top-right corner > Scroll down and select Photos Settings.
Step 2. Choose Backup & Sync at the top > There, you'll find a toggle switch next to Backup and Sync. Flip this switch to disable the feature.
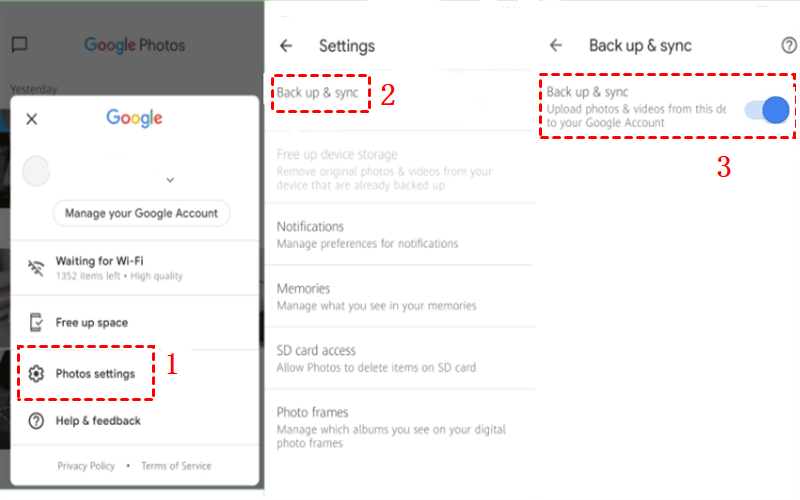
If you don’t know how to stop Google Photos backup on iPhone, signing out of your Google account within the app is also a useful way.
Step 1. Open Google Photos from your iPhone's home screen > Click on the profile picture icon located at the top-right corner > Tap the downward-facing arrow near your account name in the following window.
Step 2. Choose Manage accounts on this device > Within the next window, tap the option Remove from this device. A pop-up will appear, warning that this action will remove the account from all Google apps on the device. To proceed, tap Remove.
This method offers a straightforward way to turn off Google Photos backup on your iPhone. Just find the Google Photos app icon on your home screen > Press and hold the app icon until a list of options appears > Locate and tap on Delete App to make it.
When it comes to backing up iPhone photos without Google Photos and iCloud, FoneTool will be an ideal choice.
Just come and download FoneTool on your Windows PC and learn how to quickly import iPhone photos to PC as a backup.
Step 1. Launch FoneTool on your PC and click Phone Backup > Selective Backup > Get Started. (You can also choose Full Backup to fully back up your iPhone like iTunes.)
Step 2. Check the Photos icon > If you only need to back up specific photos, you can click on Photos to select them.
Step 3. Click Backup Storage Path to specify a location to save the backup > Click Start Backup to start.
After the process, you can go to Backup History > Choose the targeted backup > Click the View dot to verify if your photos are backed up. And next time, you can choose Restore dot here to recover your photos to your iPhone or another iOS device.
Now you can know how to turn off Google Photos backup on iPhone. And if you need to back up iPhone photos without the cloud, FoneTool mentioned above can help you a lot.