When you encounter iPhone photos disappeared from camera roll, what should you do to fix it? There are 7 solutions for you to make it. And the professional tools are available to recover lost photos and back up them.

iPhone is known for its excellent camera capabilities and image quality. Many people rely on their iPhone cameras to capture and preserve precious moments, making it a popular choice for photography and memory preservation.
Sometimes, you may discover that photos are disappearing from your iPhone. To help you troubleshoot this issue, we have compiled a list of common causes.
There are 7 ways for you to solve the problem, you can try them one by one to check if they work. You can also skip to solution 7 to recover your lost photos directly.
Restarting your iPhone is indeed a good initial troubleshooting step for addressing various minor software issues.
For iPhone X/11/12/13 or later: Press and hold either volume button and the side button simultaneously until the power-off slider appears > Drag the power-off slider to the right to turn off your device > After a while, press and hold the side button (on the right side of your iPhone) until you see the Apple logo appear on the screen.
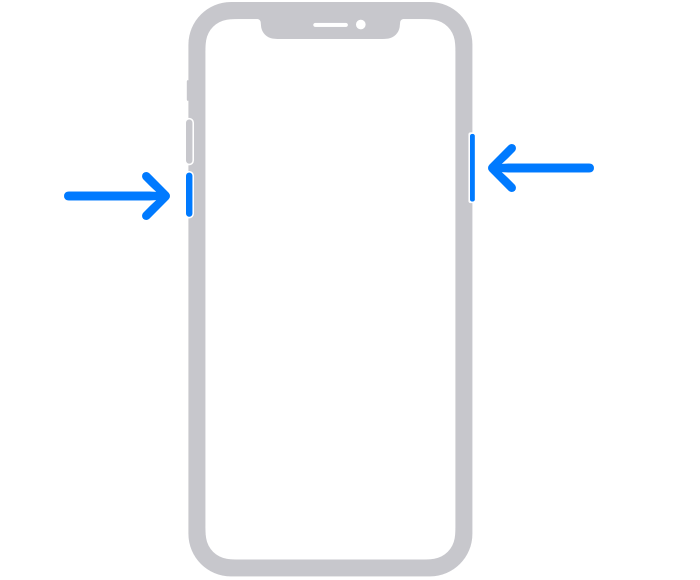
For iPhone 6/7/8 or SE(2nd or 3rd generation): Press and hold the side button until the power-off slider appears on the screen > Drag the slider to the right to power off your iPhone > After that, press and hold the side button again until the Apple logo appears.
For iPhone SE (1st generation), 5, or earlier: Press and hold the top button > When the power-off slider appears, drag the slider to turn off the device > 30 seconds later, press and hold the top button until you see the Apple logo to turn on the iPhone.
After restarting your device, you can go to the Photos app to see if your photos reappear.
Sometimes, you will find that all photos disappeared from iPhone after update. This could be due to your iCloud account getting logged out during the update process. To solve this, you can log back into your iCloud account: Open the Settings app > Tap on Sign in to your iPhone, and enter your Apple ID.
If you've logged in with different Apple IDs, you can follow the same path to log out and then log in with your Apple ID.
If you or someone else has accidentally deleted a photo or video on your iPhone, you can often recover them from the "Recently Deleted" album. This album will store photos and videos that you have recently deleted for a period of 30 days before they are permanently removed from your device.
If you can't find your deleted photos in the "Recently Deleted" folder on your iPhone, it's a good idea to check whether iCloud Photos is enabled on your device: Go to Settings app > Click on your Apple ID > Choose iCloud > Photos.
If there is not enough space on your iPhone, some errors may occur in the photo syncing process. So it’s better to check your iPhone storage: Go to Settings > General > Storage. If the iPhone storage is insufficient, try to remove some data from your device.
If you've hidden some photos, you’ll also find that iPhone photos disappeared from camera roll. And they are placed in a separate Hidden album. You can unhide these photos to make them visible again.
Launch the Photos app > Choose Albums tab > Find Hidden under the Utilities section > Select the targeted photos > Tap the Share icon and click on Unhide to finish the process.
When your photos or live photos disappeared from iPhone, you can choose the professional iPhone data recovery software - MyRecover for iOS to recover your lost photos.
Step 1. Connect your iPhone to the computer and click Trust on your iPhone.
Step 2. Click the Scan Now option on MyRecover for iOS to scan the iPhone.
Step 3. Choose what you want to restore and then click the Recover option on the computer to complete the process.
After recovering your lost photos on your iPhone, it's advisable to back up your iPhone photos to prevent data loss in the future. We recommend using professional iPhone data management software like FoneTool to protect your data. And it will offer an excellent iPhone data transfer, backup, and restore experience for you.
Now you can download the FoneTool to get how to back up iPhone photos on a Windows PC efficiently.
Step 1. Connect your iPhone with a USB cable to the PC. Run FoneTool, and click Phone Transfer > Move the cursor to iPhone to PC and click Get Started.
Step 2. Check the Photos option to select the targeted photos and click OK.
Step 3. You can change the storage path from Transfer Settings. Then click the Start Transfer button to move the iPhone photos on your PC.
There are 7 ways for you to fix the photos disappeared from iPhone issue. You can choose the most suitable one to solve your problem. The recovery tool is also available to recover your deleted photos. Once your photos reappear on your iPhone, it's better to back them up on a Windows PC with FoneTool to prevent data loss in the future.