Are you worrying about iPod Touch won’t sync with iTunes issue? This guide provides detailed instructions to fix it. And you can use an iTunes alternative to transfer music to iPod, as explained in method 11.

iPods are versatile media players and multi-purpose mobile devices that allow users to enjoy various types of media files. And users can sync files from a computer to an iPod using iTunes to acquire media from various sources. However, sometimes you’ll find that iPod cannot sync with iTunes on a computer.
This issue can occur due to several common reasons, which we will outline below.
To solve this issue, you can systematically try these 11 methods to determine which one suits your situation best. If you're seeking a superior alternative to transfer iTunes music, movies and more from your PC to your iPod, you can jump ahead to Method 11.
One of the simplest troubleshooting steps for solving this issue is to restart your devices and the iTunes program. You need to make sure iTunes is completely closed on your computer and turn off iPod and your PC. After a while, power on them and relaunch iTunes to finish the syncing process.
Restart your iPod Touch: Press and hold the top button until the power off slider appears > Drag the slider to turn off it > Wait for about 30 seconds, then press and hold the top button again until you see the Apple logo.
You can also switch to another available USB cable to check if there is an issue with the USB connection. Or you can use Wi-Fi network to sync your iTunes music: Click Summary in the main interface of iTunes > Choose Sync with this iPod over WiFi > Go to Settings on your iPod > Choose General > iTunes Wi-Fi Sync > Sync now.
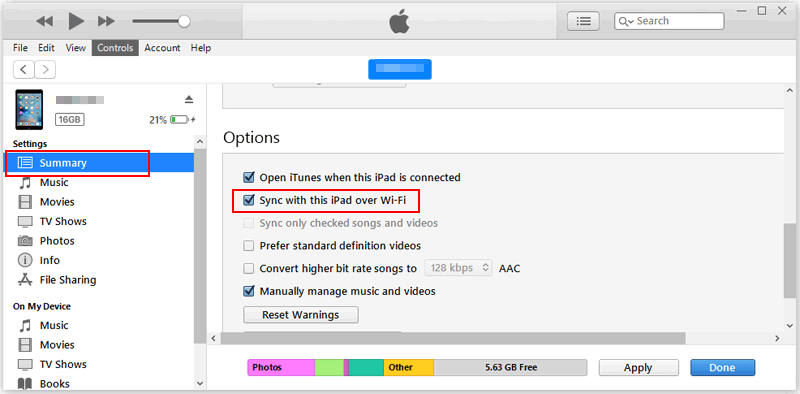
If you've recently updated your computer's operating system to Windows 8 or Windows 10 and encountered an issue where iTunes can't detect your iPod, you may need to update the Apple drivers.
Click on the Start button in the lower-left corner of your screen > Go to Settings > Select Device Manager > Right-click on Apple iPod > Choose Update Drivers.
If iPod Touch won’t sync with iTunes library, you can also try to copy the files manually.
Step 1. Connect your iPod to the computer via a USB cable. Launch iTunes on the PC and click on the device icon. Select Summary and check the option Manually manage music and videos under Options. Then, choose Apply.
Step 2. Click on the category that contains the targeted files, such as Music, Movies, TV Shows, or others, and drag them to your iPod.
If you have enabled iCloud Music Library and Show Apple Music options, they will conflict with iTunes.
Disable iCloud Music Library
- On iPod: Go to Settings > Music > Toggle iCloud Music Library option off.
- On iTunes: Choose Edit > Preferences > General > uncheck iCloud Music Library, then click OK.
Disable Show Apple Music
- On iPod: Launch Settings app > Choose Music > Turn off Show Apple Music.
- On iTunes: Select Edit > Preferences > General > Turn off Show Apple Music and click OK.
If your computer's firewall software is active, it might prevent iTunes and other resource-intensive apps from functioning correctly. Then you can temporarily deactivate the firewall and attempt the sync process again.
If you are using outdated iPod OS or iTunes, it's better to update them to the latest version.
Update iTunes: Open iTunes > Tap on Help > Click on Check for Updates to find the update.
Update iPod OS: Go to Settings > General > Choose Software Update to check for any available updates. If one is available, simply tap on it and follow the on-screen instructions to update your iPod OS.
To solve the iTunes won’t sync with iPod Touch issue, it's important to ensure that both your computer and iTunes are properly authorized to access your device's files.
Step 1. Launch iTunes on your computer and connect your iPod to the PC using a USB cable > Click on Account > Select Authorizations and then click on Deauthorize This Computer. If it's not authorized, you can skip this step.
Step 2. Next, click on Account again > Choose Authorizations and then select Authorize This Computer > Enter your Apple ID and password when prompted > Click Authorize to reauthorize your computer.
Running iTunes in Administrative mode might help solve the problem: Right-click on the iTunes shortcut icon on your computer > Select Properties > Compatibility > Check the option that says Run this program as an administrator and choose Apply.
Factory resetting the iPod Touch is the most powerful way to solve the problem and it will wipe all data on your iPod Touch. If you have already backed up all your iPod data, then you can reset your iPod without any worry. If not, you can skip to next method to transfer iTunes media files to iPod Touch with iTunes.
How to erase iPod: Go to Settings app > General > Choose Erase All Content and Settings. When the process is finished, you can sync your iTunes music normally.
When it comes to transferring files from PC to iOS devices including iPhone, iPad and iPod Touch, FoneTool is recommended to complete the task.
Compared with iTunes, FoneTool offers users various features and advantages.
You can click the download button to get FoneTool on your Windows PC. And follow the instructions below to know how to move iTunes media files from PC to your iPod Touch.
Step 1. Connect your iPod Touch to your computer using a reliable USB cable.
Step 2. Launch FoneTool > Choose Phone Transfer > PC to iPhone and click the Get Started button.
Step 3. Click each icon to choose and drop the targeted files into this FoneTool interface.
Step 4. Check all the listed files, and click the Start Transfer button to move them to your iPod Touch.
From this message, hope you can know how to fix iPod won’t sync with iTunes issue efficiently. Of course, you can also choose another better iTunes alternative - FoneTool to transfer your purchased and non-purchased iTunes media files to iPod. With its wide compatibility, you can also transfer music from iPod to iPad/iPhone simply.