How to fix iOS 18 beta update paused? 6 ways are listed here to help you easily make it!

Upgrading to the latest iOS beta version is an exciting opportunity to experience new features and enhancements ahead of the official release. However, the update process doesn't always go smoothly. One common issue is the "iOS 18 Beta Update Paused" error.
If you encounter this, there are several solutions to try. This article will guide you through the steps to resolve the issue and explain why it happens, ensuring you can update your device without losing any data. Let's dive in!
The "iOS 18 Beta Update Paused" issue can arise for several reasons. Understanding these can help you troubleshoot effectively. Common causes include:
❌ Wi-Fi Issues: An unstable Wi-Fi connection can interrupt the update process. Ensure you are connected to a reliable network.
❌ Data Limitations: Updating over a cellular network may trigger data usage restrictions.
❌ Low Battery: iOS updates need sufficient battery power. If your battery is low, the update might pause until your device is adequately charged.
❌ Not Enough Space: The update requires free storage space. If your device is full, the update might pause until space is cleared.
❌ Bugs in Beta Software: Beta versions are prone to bugs, which can cause the update to pause.
To fix the issue efficiently, here we offer 5 ways for you to make it.
Force restarting can resolve minor system glitches, including the paused update issue. Follow these steps:
Press and quickly release the Volume Up button > Press and quickly release the Volume Down button >Press and hold the Side button (power button) until the Apple logo appears, then release the button.
Ensure your device is connected to a stable Wi-Fi network to download the update.
Step 1. Unlock your iPhone and open the Settings app. Tap on Wi-Fi and turn it on.
Step 2. Select your desired Wi-Fi network and enter the password if prompted. Once connected, a checkmark will appear next to the network name, and the Wi-Fi icon will be visible in the status bar.
Step 3. Go back to Settings > General > Software Update to resume the update.
If connected to Wi-Fi but still facing issues, reset your network settings. Note that this will erase saved Wi-Fi passwords.
Just open Settings, tap General > Transfer or Reset iPhone > Reset > Choose Reset Network Settings and follow the prompts > Your iPhone will reboot. Reconnect to your Wi-Fi or cellular network.
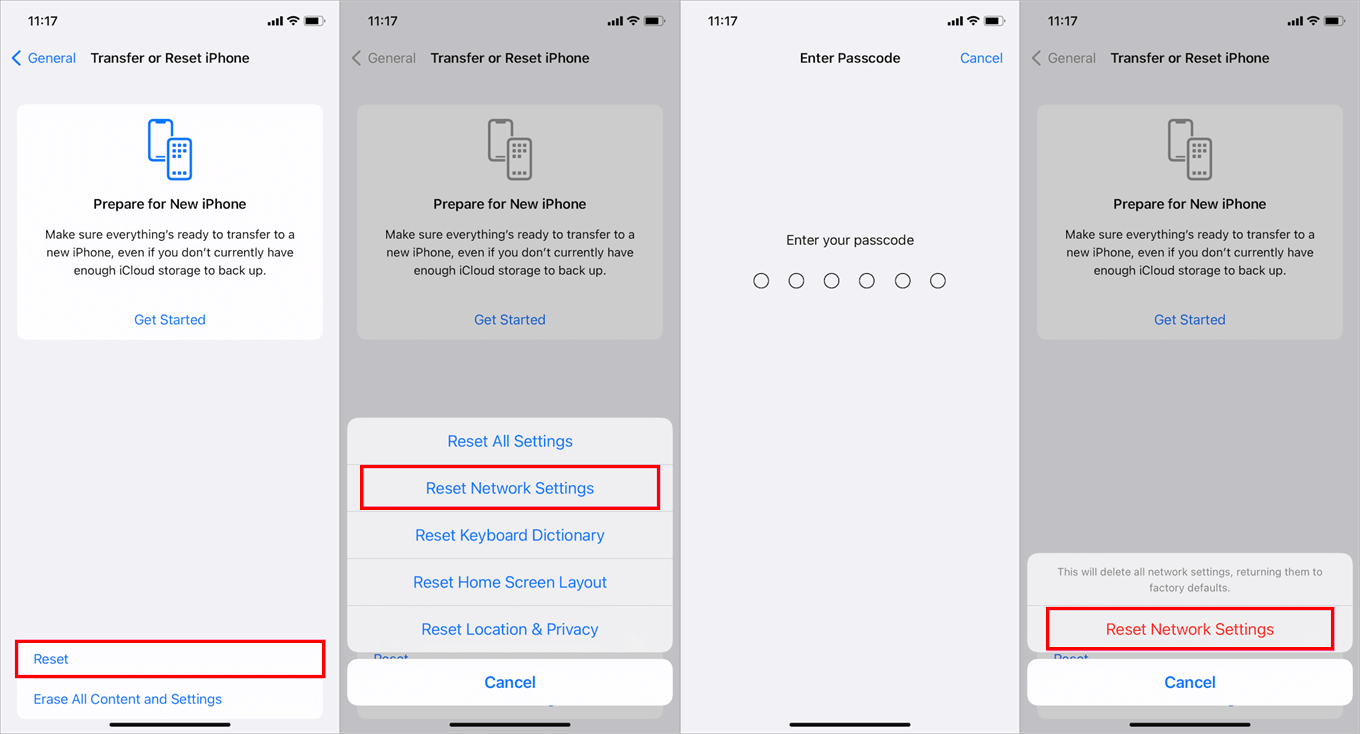
Removing and re-downloading the iOS update file can solve various issues.
Go to Settings > General > iPhone Storage. Locate the iOS update file > Tap on the update file and select Delete Update. Confirm your choice > Return to Settings > General > Software Update to download the update again.
Disabling Low Data Mode can help if it's restricting background data usage.
For Wi-Fi: Open Settings and tap on Wi-Fi > Tap the information icon (i) next to the connected Wi-Fi network > Toggle off the Low Data Mode switch.
For Cellular Data: Unlock your iPhone using a passcode or Face ID and open the Settings app > Navigate to Cellular (or Mobile Data, depending on your region) > Tap on Cellular Data Options (or Mobile Data Options) > Turn off the Low Data Mode switch.
If all of the ways above can't help you upgrade your iPhone to iOS 18 successfully, then you can use the professional iOS system repair software - FoneTool to update your iOS system in one click.
Powerful iOS system repair tool.
100% Secure
Now you can download FoneTool on your computer and learn from the steps below to update your iPhone to the latest iOS 18.
Step 1. Connect your iPhone to the computer > Launch FoneTool > Go to Toolbox > Choose iOS System Repair to continue.
Step 2. Choose iOS Upgrade/Downgrade.
Step 3. Go to the Upgrade section > Click Start.
Step 4. Choose the firmware version you need > Change the storage path from the Target Path option > Click Download to get the firmware.
Step 5. Once the download process is finished, just click Start Upgrade to begin the task.
To avoid iPhone data loss, FoneTool can also be your good helper.
Step 1. Connect your iPhone to the PC with a USB cables > If prompts, click Trust on your device.
Step 2. Open FoneTool on your computer > Go to Phone Backup > Full Back > Click Get Started to continue.
Step 3. Check Enable Backup Encryption to encrypt your private data > Choose a storage path from the Backup Storage Path option > Click Start Backup to begin the task.
Now you can know how to fix the iOS 18 beta update paused issue. Here we offer 6 ways to help you easily make it. And FoneTool might be the best way to help you make it. If necessary, you can use it to back up your iPhone data to avoid sudden data loss!