Do you know what to do when iOS 17 beta verification failed? Find answers in the post. And you can use FoneTool to help you fully back up and factory reset the iPhone to solve the problem.

iOS 17 enhances the personalization and user-friendliness of iPhones. This update brings significant improvements to communication apps, simplifies file sharing with AirDrop, introduces smarter text input features, and offers new experiences with Journal and StandBy functions.
Updating to iOS 17 gives people more excellent experience in using iPhones, but some users may encounter an error message after updating to the iOS 17 beta, stating “Verification Failed. There was a problem connecting to the server.” Do you know how to solve this problem? Find the solutions in the following text.
When the iOS 17 updating error such as iOS 17 beta 3 verification failed appears on your iPhone, you can try these ways below to solve the problem.
For many temporary iPhone issues, restarting the phone can often resolve the problem. You can choose the appropriate method to restart your iPhone based on the model you're using.
For iPhone X/11/12/13 or later: Press and hold either volume button and the side button simultaneously until the power-off slider appears > Drag the power-off slider to the right to turn off your device.
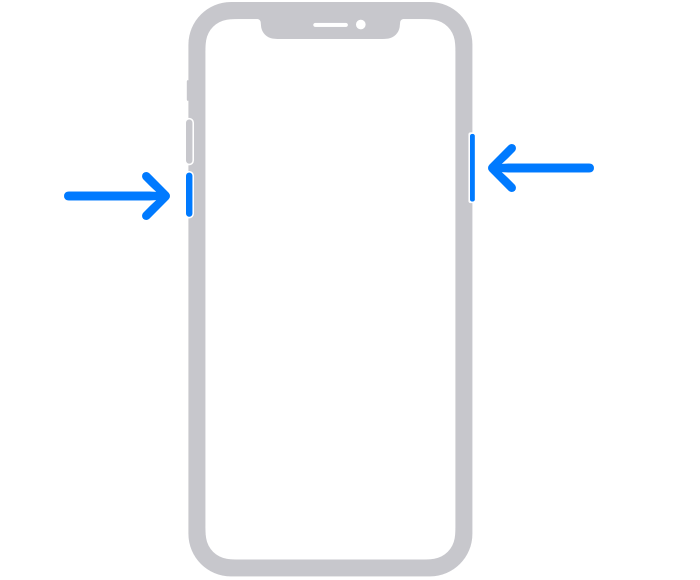
For iPhone 6/7/8 or SE(2nd or 3rd generation): Press and hold the side button until the power-off slider appears on the screen > Drag the slider to the right to power off your iPhone.
For iPhone SE (1st generation), 5, or earlier: Press and hold the top button > When the power-off slider appears, drag the slider to turn off the device.
After that, press and hold the side/top button until you see the Apple logo to turn on your iPhone.
When you still encounter the software update failed iOS 17 beta issue, you can enable Airplane Mode and disable it to fix the error.
You can go to the Control Center and tap the Airplane Mode icon to enable it.
On iPhone with Face ID: Swipe down from the top-right corner of the screen to launch Control Center.
On iPhone with Touch ID: Swipe up from the bottom edge of any screen to open Control Center.
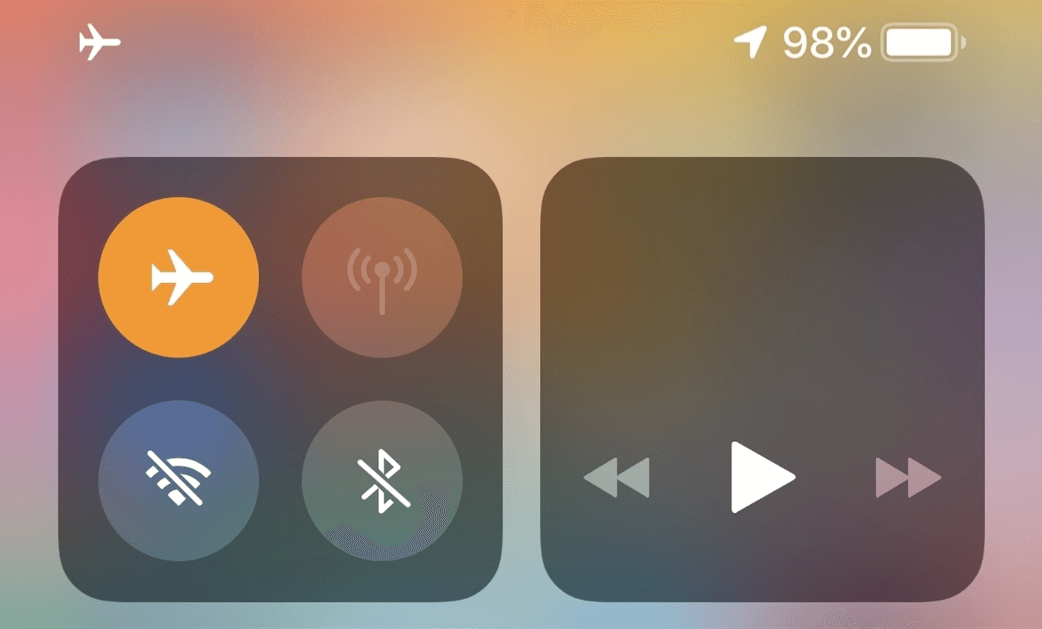
Or you can go to Settings > Choose Airplane Mode and click the option to turn it on.
After a while, you can go to the same path to disable the Airplane mode. And the error might be solved.
For people who can’t enable Airplane Mode manually, you can ask Siri to make it.
Awake Siri by saying “Hey, Siri” or holding down the power button for 1 second > Then tell it to enable Airplane Mode on the iPhone.
For iPhone models that use a physical SIM card, you can use this way to fix the iOS 17 beta verification failed issue.
Step 1. Locate your SIM card tray.
For iPhone X and newer models: The SIM card tray is usually on the right side of the device.
For iPhone 8 and earlier models: The tray is typically on the right side or the top edge, depending on the specific model.
Step 2. Use a SIM card ejector tool or a paperclip to open the tray. Then remove the card. After that, you need to turn off your router.
Step 3. Then you can restart your iPhone. Once on the home screen, just connect Wi-Fi again and put SIM card in it again.
If you've exhausted all the previous solutions and still encounter problems with the iOS 17 update, performing a factory reset might be your last resort. However, it's advisable to back up your data before erasing it because this action will erase all the data on your iPhone.
Then you can simplify the data backup and reset process by using professional software like FoneTool.
Now you can download FoneTool to learn how to fully back up and factory reset your iPhone.
Fully Backup iPhone
Step 1. Launch FoneTool on your PC > Connect your iPhone to the computer with a USB cable.
Step 2. Choose Phone Backup. Go to Full Backup and click Get Started.
Step 3. Check Enable Backup Encryption as you like. Then select a storage path to save the backup and click Start Backup to begin the task.
After that, you can easily erase your iPhone without any worry about data loss.
Factory Reset iPhone
Step 1. Click Toolbox on the main interface > Choose Data Eraser.
Step 2. Choose Erase all data and tap Get Started.
Step 3. Check the instructions on the screen > Tap the Erase Data button to confirm the choice.
After the erasing, the issue may be solved. Then you can go to Backup History to restore your iPhone backup.
There are 5 ways for you to fix the iOS 17 beta verification failed issue. You can try them one by one to check which can be most useful. If all ways don’t work, you can use FoneTool to factory reset your iPhone. And don’t forget to fully back up your iPhone data before the process.