How to unlock a disabled iPhone with or without iTunes? This passage will give you all things to finish the process efficiently!

If you enter incorrect passcodes multiple times on your iOS device, you'll encounter the "iPhone is disabled" message. There are two variations of this message:


The former suggests you can still unlock the iPhone if you remember the correct passcode within a specified time. The latter requires you to reset your device using iTunes to remove the passcode.
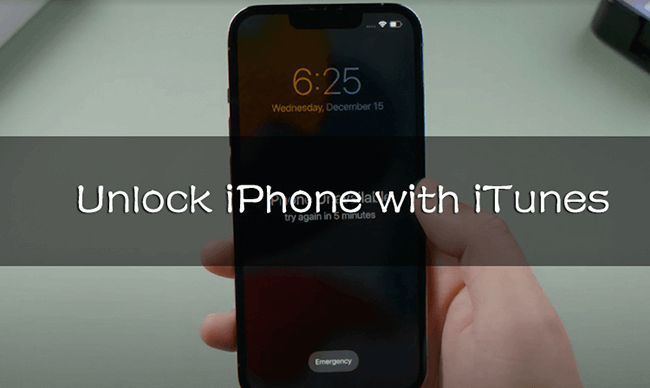
However, if you forget your iPhone passcode and need to unlock the device, there are alternative solutions besides using iTunes. Below, we outline all viable methods to unlock a disabled iPhone.

When you're unable to remember your iPhone passcode, performing a factory reset becomes the only solution. To factory reset an iPhone without the passcode, iTunes is the official method.
Here's how to unlock your iPhone using iTunes:
Step 1. Connect your iPhone with the computer > Launch iTunes.
Step 2. Power off your iPhone.
Step 3. Enter recovery mode by pressing and holding the Side/Volume Down/Home button while connecting your iPhone to the computer. Hold the button until the recovery mode screen appears.
For iPhone 8 and later, use the Side button.
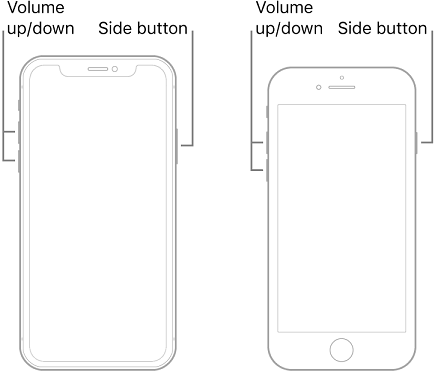
For iPhone 7/7 Plus, use the Volume Down button.
For iPhone SE (1st generation), use the Home button.
Step 4. Click on your iPhone icon in iTunes.
Step 5. A prompt will appear, asking whether to restore or update your iPhone. Choose "Restore."
Step 6. Wait for the restoration process to finish. Then, set up and use your device again.
If you encounter any issues during the process, refer to Apple's guide for further assistance.
Now you can know how to reset iPhone with iTunes when disabled.
What if you're without access to a computer? Can you unlock your iPhone wirelessly? Yes, you can, provided you've activated the Find My iPhone feature. With Find My iPhone enabled, you can access iCloud.com and remotely erase your iPhone.
Here's how to unlock your iPhone wirelessly:
Step 1. Visit iCloud.com on another functioning device and log in with your Apple ID and password.
Step 2. Select "Find iPhone" and click on "All Devices."
Step 3. Choose "Erase iPhone" > "Erase."
Step 4. Proceed with setting up your iPhone.
When it comes to iPhone unlock, a professional iOS unlock software named FoneTool Unlocker can be a nice choice!
Now you can download FoneTool Unlocker on your Windows PC and follow the guidance below to get how to unlock iPhone efficiently.
Step 1. Launch FoneTool Unlocker > Connect your iPhone to the computer via a USB cable.
Step 2. Go to Remove iOS Screen Passcode > Click on Remove Now.
Step 3. Confirm the on-screen instructions and click Next to continue.
Step 4. Choose the firmware file you need > Click Download to begin the download process.
Step 5. Wait for a while, the firmware files will be downloaded. Now you can click Remove Now to start the unlocking operation.
Now you can know how to unlock iPhone with or without iTunes efficiently. Hope this guide can really solve your problem efficiently. To unlock various iPhone screen passcodes, FoneTool Unlocker mentioned in Method 3 will be a good choice!