This guide will show you how to permanently delete iMessages on iPhone, including the method to delete all iMessages at once.

In previous versions of iOS, when text messages were deleted from an iPhone, they were not entirely removed and could still be accessed through Spotlight Search. However, as iOS has evolved, it has become more efficient at managing deleted data, ensuring that this issue no longer exists in the newest version of iOS. To resolve this problem, the most effective solution is to update your device.
However, staying current with iOS doesn't guarantee that your text messages have completely disappeared. Certain types of items you delete from your iPhone are not immediately erased. Instead, the operating system specifies that they are deleted and hides them, giving the illusion of deletion. However, these items remain on the device.
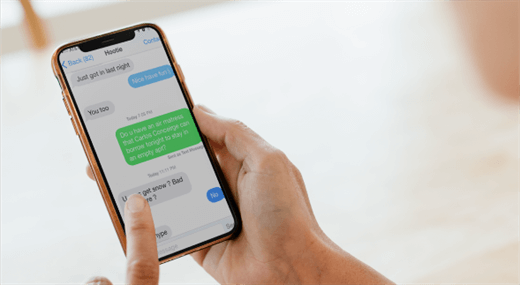
In order to ensure the complete elimination of the information you want to eliminate from your iPhone, a series of simple steps must be taken. The purpose of this article is to provide you with a comprehensive guide on how to permanently delete iMessages on iPhone.
If you've upgraded to the latest iOS, you won't be able to see deleted messages when using the Spotlight search function. This method should suffice for those who don't make backups or own other Apple devices.
1. Open the Message app and press and hold the message you want to delete.
2. Then, select "More" to access the options for editing the iMessage chat history.
3. Next, you can choose to delete one or two specific iMessages > Tap the Trash icon and tap "Delete All".
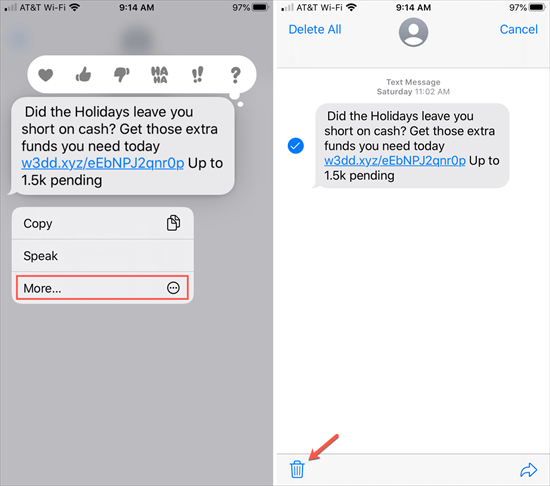
4. Once you've completed these steps, you can navigate to the "Recently Deleted" folder to permanently delete iMessages from iPhone.
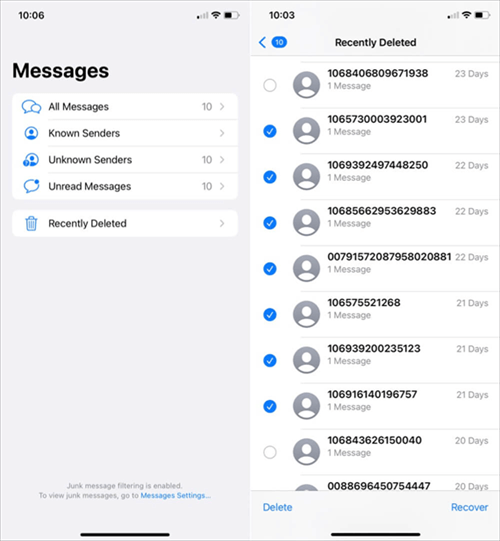
Fonetool offers the perfect solution for those looking to permanently erase all their iMessages on their iPhones. This powerful software, specially designed for Windows PC, serves as a comprehensive iPhone data management tool.
⭐ With just a click, Fonetool can efficiently delete all iMessages and text messages from your iPhone, saving you valuable time and effort. ⭐ Furthermore, if you think you'll need those messages again in the future. You can save them to your computer, USB flash drive, or external hard drive in advance, ensuring that you have easy access to them whenever you need.
Let’s see how to permanently delete iMessages from iPhone using FoneTool, follow these steps:
1. Download, install, and launch FoneTool.
2. Connect your iPhone to the computer using a USB cable.
3. Once connected, navigate to the Toolbox section in FoneTool and select Data Eraser.
4. From the options provided, choose Erase private data. This will allow you to target specific files, such as Messages.
5. If desired, you can enable Deep Erase Technology to ensure that the deleted data cannot be recovered.
5. Finally, click on Start Erase button to permanently delete iMessages from iPhone.
Enabling iCloud backup on your iPhone ensures that your iMessage and text messages are stored in your iCloud. However, if you wish to completely remove all your iPhone messages, it is possible to delete the backed-up messages directly from your iCloud. To achieve this, follow these simple steps:
1. Open the Settings app. Locate and tap on your name to enter the iCloud settings.
2. Within the iCloud section, you will find an option called "Manage Storage". Tap on it.
3. Look for the specific category labeled "Messages". Once you find it, tap on it.
4. In this section, you will see an option called "Disable & Delete". Tap on it.
5. By choosing this option, both your iMessage and messages stored in your iCloud will be permanently deleted.
If you have previously backed up your iPhone using iTunes, you can find the deleted messages here and restore them. However, if you want to make sure the messages are permanently deleted, it's recommended to remove them from iTunes as well. Follow the steps below to delete the backup files to permanently delete iMessages on iPhone.
1. Open iTunes on your computer, the same one you have used to sync your iPhone.
2. Click on Edit > Preferences.
3. Navigate to the Devices tab.
4. Select the backup files you wish to delete.
5. Confirm the deletion by clicking on the "Delete Backup" option.
You can also choose to erase your iPhone to permanently delete iMessages on iPhone. It will reset your device to its original state. It should only be considered as a last resort and is definitely not recommended. You’d better backup your iPhone in advance.
To permanently delete iMessages from iPhone, follow these steps:
1. Open the "Settings" app on your device.
2. Scroll down and tap on "General".
3. At the bottom of the screen, tap on "Reset". In iOS 15 and later, choose Transfer or Reset iPhone > Reset.
4. Select "Erase All Content and Settings" and enter your passcode if prompted.
5. Confirm the action and patiently wait for your iPhone to wipe and restart.
6. Once the restart is complete, you'll need to set up your iPhone as a new device.
That’s all about how to permanently delete iMessages on iPhone.Deleting messages on your iPhone is a simple process. It includes erasing messages from your previous backups and those stored on Apple's cloud services. If you want to delete all messages at once, FoneTool can do you a favor.