This guide will tell you how to mass delete contacts on iPhone. Whether you want to delete multiple or all contacts, you will find a way to do it here.

Want to delete duplicate contacts on iPhone? Performing a seemingly straightforward task such as selecting multiple contacts and deleting them individually may seem intuitive, much like the way it's done in iOS Messages and iOS Mail. However, surprisingly, Apple has not included this functionality in iOS Contacts. It seems that you can only delete contacts one by one. Is there an easy way to mass delete contacts on iPhone?
The answer is YES! Many iPhone users may not be aware of this, but there is actually a way to mass delete contacts on iPhone.
In the past, removing contacts from your iPhone was a fairly complicated process that required the use of iCloud. However, with the recent launch of iOS 16, a newly introduced feature now enables you to effortlessly swipe your finger quickly across multiple entries, making the deletion of contacts a much more streamlined experience on your iPhone. Just keep reading to see how to mass delete contacts on iPhone 15/14/13.
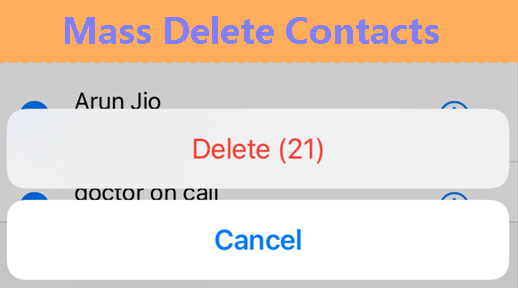
It is important to highlight that this particular feature is designed to delete groups of contacts that are consecutive in the list. It does not provide the capability to individually select multiple contacts in the same manner as selecting multiple individual messages in iOS Messages. If you want to preview and select the contacts you want to delete, you can refer to the next part.
Here is a step-by-step guide on how to mass delete contacts on iPhone.
1. Open the Contacts app on your iPhone or access the Phone app and navigate to the Contacts collection.
2. Locate the group of contacts that you wish to remove.
3. Utilizing two fingers, press and hold on a contact within the list.
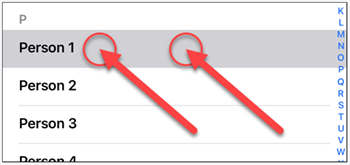
4. Then proceed to slide your fingers upwards or downwards to highlight adjacent contacts as part of your selection. Release your fingers once you have finished selecting the contacts you want to delete.
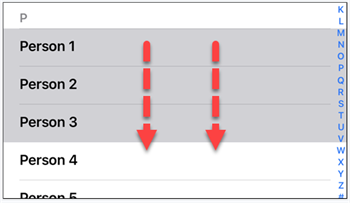
? If you wish to select other contacts, simply scroll through the contacts list and repeat the steps above.
5. To delete the selected contacts, press and hold with one finger on any of the highlighted contacts. From the dropdown menu that appears, tap "Delete [X] Contacts" option.
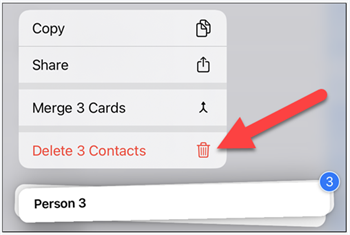
6. Confirm the deletion by tapping on "Delete Contacts" in the prompt that appears.
By following these steps, you can easily mass delete contacts on iPhone. However, this feature is only available for iOS 16 and later versions. If you do not want to update your iPhone, you can check the next part to get other solutions.
If you have not updated to iOS 16 or if you prefer more flexibility in deleting contacts on your iPhone, particularly when the contacts are not consecutive but you still want to remove them all, there are alternative methods available. These methods involve utilizing iCloud for managing your contacts.
Your contact information, when utilizing iCloud, is securely stored and backed up, allowing for seamless access across all your devices, including your computer. The integration with iCloud ensures that any modifications made to your contact details are automatically synchronized across all of your devices, eliminating the need for manual updates.
When you delete contacts in iCloud, they will also be deleted from your iPhone. You can take advantage of this feature to mass delete contacts on iPhone.
Method 1: Mass delete contacts on your computer
Method 2: Using the iCloud website on iPhone
To delete all contacts on your iPhone using iCloud settings, you can follow these steps:
The contacts will be deleted on your iPhone but you can find them in iCloud.com
If you want to efficiently remove all contacts in bulk using a computer, then you can rely on the powerful tool called FoneTool. While FoneTool is commonly known as a data-sharing tool used for transferring, backing up, and restoring data across different devices, it also offers advanced features to help you delete personal files safely.
● With the Privacy Erasure feature, you can erase contacts on iPhone at once. It also allows you to deeply erase the contacts to ensure they are not recovered. ● In case you will need the deleted contacts in the future, you can first backup the contacts. FoneTool lets you preview and select the contacts you want to backup.
✔ To backup iPhone contacts, choose Phone Backup > go to Selective Backup > click Contacts to select the contacts to need > click Start Backup.
✔ To delete iPhone contacts, choose Toolbox > choose Data Eraser > Erase private data > select Contacts > click Start Erase.
That’s all about how to mass delete contacts on iPhone. If you have updated to iOS 16, then you can swipe your finger to select the unwanted contacts. If you are using iCloud contacts, then you can delete contacts from iCloud.com to achieve the goal. Or you can use FoneTool to safely delete all your contacts. Nevertheless, feel free to explore any of the methods described in this post and choose the one that best suits your needs.