iPhone storage is almost full after using for a long time? You may need to know how to manage storage on iPhone. Here in this guide, you can get quick and effective tips to free up and manage storage on iPhone.

Despite being highly regarded for their features, it seems that there is no amount of iPhone storage is enough since you need to save an extensive array of data, from photos and videos to apps and documents. And since iPhone 14, the standard model has begun at 256GB. But with all this data coming in, a common problem arises – not enough space on your iPhone.
This article explains what happens when your storage is full, gives simple ways to learn how to manage storage on iPhone, and shows how to deal with this issue using your computer.
Firstly, you may need to know what happen when iPhone storage is full. Take a look at the consequences of an almost full iPhone storage, and you make find it’s time to optimize your storage.
? Sluggish Performance A full iPhone storage slows down apps and commands due to limited space management.
? Inability to Capture Photos and Videos Full storage prevents taking new pictures or videos, causing frustration during important moments.
? Apps Misbehaving Apps may act up or crash when storage is full, lacking space for temporary files.
? Difficulty Installing Updates Installing updates becomes challenging with full storage, leading to missed features and improvements.
To make the most of your iPhone's storage, let’s firstly identify what's taking up space first. Check what's using your storage to know where to begin. Then, follow the tips and suggestions in this part to know how to get more storage on iPhone.
You can head to the Settings app > Choose General > Scroll down and tap iPhone Storage. From here, you can view a detailed breakdown of the files and media types consuming space on your iPhone.
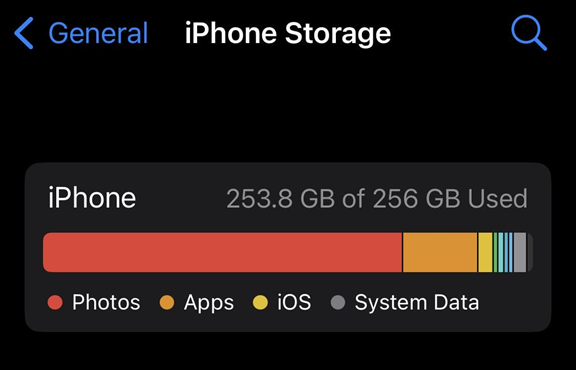
Besides, you can do more than just checking your iPhone storage. Apart from the breakdown of your storage usage at the top of the screen, you can also get: • Storage recommendations at the middle of the screen, • The breakdown of your storage usage by app at the bottom of the screen.
Can’t wait to take action to get more space on your iPhone? Now, follow the tips to make it.
Review your installed apps and delete those you rarely use. Apps can accumulate a surprising amount of data over time, including caches and temporary files. Deleting and reinstalling apps can help reclaim some space. To delete and offload apps,
Step 1. Open the iPhone Settings app > Tap General > Go to iPhone Storage. Navigate through the app list until you locate the one you wish to offload or delete, or utilize the search function for quicker access.
Step 2. Tap the app you’d like to offload or delete. According to your needs, tap Offload App or Delete App. • Offload App to delete the app but keep your documents and data. • Delete App to delete the app and your documents and data.
Repeat the above process for all the apps you want to delete or offload.
Photos take up a lot of iPhone space, but there's an option in settings to save smaller photo files on your device when it's low on space. The full-resolution versions are stored in iCloud, ready for download when needed. To make sure this feature is turned on,
Go to Settings > Photos > Make sure there’s a blue checkmark next to the Optimize iPhone Storage.
To optimize iPhone space, another nice method is to remove unnecessary media files. You don't have to reduce your photo collection; try storing them in a third-party cloud service like Google Photos instead of keeping them on your iPhone. This swiftly frees up storage without sacrificing precious memories.
If you're questioning the need for using Google Photos instead of iCloud when your photos are in iCloud, the reason is deleting photos from your iPhone removes them from iCloud as well.
To safeguard your memories, consider using a different service like Google Photos or the backup tool introduced in the next part when deleting images from your device.
Aside from photos, videos, and apps, old text messages can also take up space on your iPhone. You can make things easier by setting your iPhone to automatically delete message on iPhone.
Go to the Settings app > Scroll down to choose Messages > Tap Keep Messages under MESSAGE HISTORY. There are three options you can choose from: 30 Days, 1 Year, and Forever.
You can choose to delete all messages older than 30 days or all messages older than a year. This will permanently delete the messages from your iPhone.
To free up space, consider clearing your web browser cache. Although deleting apps and media is more effective, this can boost your iPhone's browsing speed if storage is low. Note that it will log you out of signed-in websites.
To clear web browser cache, scroll down and choose Safari > Tap Clear History and Website Data > Click Clear History and Data to confirm your operation.
Wondering how to manage iPhone storage on PC? All you need is a powerful iOS data management tool. To make things as simple as possible, we highly recommend you FoneTool.
FoneTool provides you with a one-stop service for data backup, transfer and erasure. You can feel free to download the tool and have a try.
FoneTool's Selective Backup allows you to choose specific files such as photos, videos, contacts, music, and messages for backup from your iPhone to a Windows PC.
It will list your files by data type, so you can quickly preview and backup the data you need.
Step 1. Connect your iPhone to your PC via a USB cable > Launch FoneTool > Select Phone Backup.
Step 2. Choose Selective Backup > Tap on Get Started. (If you need a fully backup iPhone, choose Full Backup.)
Step 3. Check the file icon to choose the files you want to backup > Tap Backup Storage Path to set a location to save the backups > Click the Start Backup button to start.
If you need to view, restore the backup, you can go to the Backup History page to locate it.
In addition to aiding in data transfer and backup for iOS, FoneTool provides an erase feature for effective iOS memory management. This feature allows you to delete private data like photos, music, videos, messages, Safari history, and more. Follow the guide to remove unnecessary data from your iPhone.
Step 1. Launch FoneTool on your PC > Connect your iPhone to the computer with the USB cable > Navigate to Toolbox > Select Data Eraser.
Step 3. Choose Erase private data > Click Get Started.
Step 4. Check file type icons that needs to be erased > Check Enable Deep Erase Technology if you need them unrecoverable > Then click Start Erase.
Knowing how to manage storage on iPhone is crucial for maintaining optimal performance and ensuring you have space for new experiences. By following the outlined strategies, you can declutter your device, making room for essential content. Remember, it's not just about creating space but also about maintaining a streamlined and efficient digital experience on your iPhone. So, take control of your iPhone's storage, and enjoy a smoother, more responsive device.