This guide will show you how to erase duplicate photos on iPhone. You can chooce to erase duplicate photos with the built-in tool or duplicate photo eraser.

It is very common to have duplicate photos on iPhone. We usually try multiple times to get the perfect composition or the right light. In addition, Instagram or Twitter will automatically save the photos you post as new versions on your device. The result is that now you find your library is full of duplicate photos.
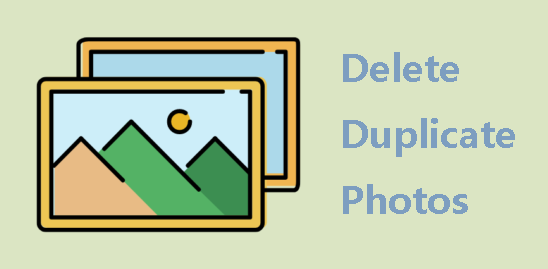
These duplicate photos not only make it difficult to manage the photo library but also take up unnecessary storage space. It’s time to erase duplicate photos on iPhone to clean up your library and save space! You can go through the library to find and delete duplicate photos. However, it can be a time-consuming job. Just keep reading to see how to erase duplicate photos on iPhone with one click.
There are 3 ways that can help you erase duplicate photos on iPhone at once. You can choose one of them to help you achieve the goal according to your situation. If you want to make a backup for your photos, then Tip 3 is the way to go.
If you have updated your iPhone to iOS 16, then you can erase duplicate photos on iPhone without using app. Since iOS 16, Apple has added a new feature called Duplicate Detection. It will automatically find duplicate photos and put them in Duplicates album. You can go to that album to erase unnecessary duplicates. Below are the steps to find and delete duplicate photos in iOS 16.
1. Open Photos app > Tap Albums at the bottom> Choose Duplicates album.
2. It will list all duplicates in your library and you can choose to merge or delete the duplicates.
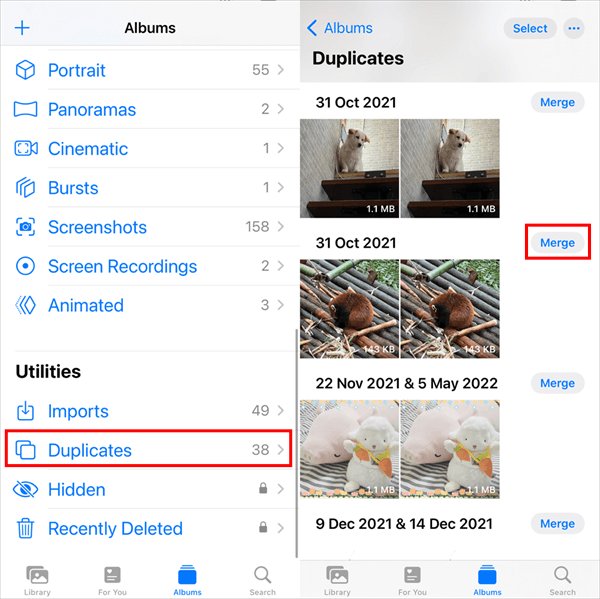
Gemini Photos is one duplicate photo eraser for iPhone users. It can help find duplicate pictures and similar-looking pictures in your photo library. Although it’s one paid app, you can try it for free for 3 days.
1. Download Gemini Photos from App Store.
2. Open the app and allow it to scan your photos.
3. Then go to Duplicates or Similar folder.
4. Tap the Delete button to delete the duplicate photos.
Just in case you might need these duplicate photos later, you can make a backup in advance. FoneTool is one professional iPhone data management tool for Windows computer. You can let it help you backup photos to computer first and then let the duplicate photo eraser erase your duplicate photos.
FoneTool supports all iOS versions. In addition, it is able to find duplicate photos on computer. Just click the download button to get FoneTool and give it a try.
How to backup iPhone photos to computer
1. Launch FoneTool and plug in your iPhone.
2. Choose Phone Backup and go to Selective Backup.
3. Select Photos icon and click Start Backup. (You can click the Photos icon to select the photos you want to backup.)
If needed, you can restore selected photos to iPhone and it will not erase any existing photos.
How to erase duplicate photos on iPhone
? Here is the video tutorial of how to erase duplicate photos on iPhone:
1. Open FoneTool > Connect iPhone to computer via USB cable.
2. Choose Toolbox > Then select Photo Deduplication.
3. Choose Scan iOS Device option.
4. Set the filter date range > Click Start scanning to confirm.
5. When the scan is complete, it will list all duplicate photos on your device.
FoneTool supports data transfer between iPhone and computer. If needed, you can go to Phone Transfer > iPhone to PC to transfer full-resolution photos from to PC.
That’s all about how to erase duplicate photos on iPhone. In iOS 16, the Photos app will automatically detect duplicates in your library. You can upgrade your device to enjoy the feature.
If you do not want to install the new system, you can use a duplicate photo eraser such as Gemini Photos or FoneTool. You can install Gemini on iPhone but it’s one paid app; FoneTool requires a computer to work but it’s free to try.