How to change discord ringtone on iOS or Android devices? Go to this page and get useful tips to make it!

Did you know that by clicking the Discord Home button 15 times, you can trigger a unique sound? However, that's just one of the secrets Discord has in store for you. For instance, did you know it's possible to modify the Discord notification sound?
But, before we explore further, it's important to note that changing sounds isn't a feature integrated into Discord. Instead, you'll need to manually replace specific files on your computer, which can be quite challenging or risky.
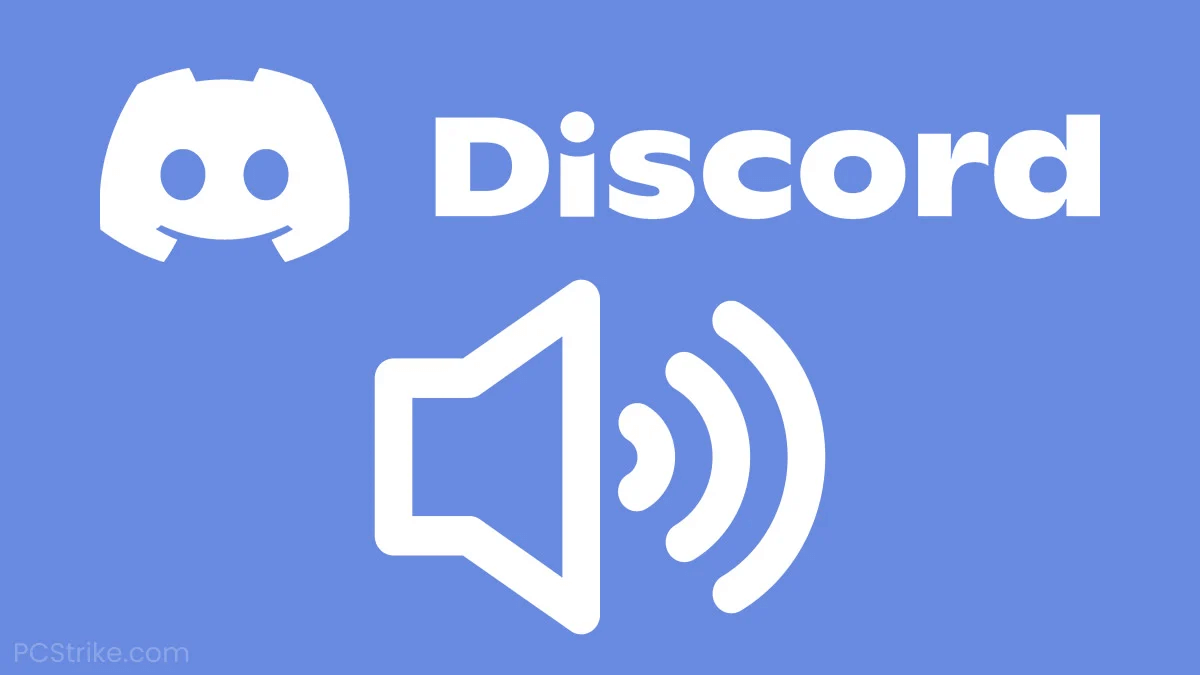
We recommend using BetterDiscord for a smoother experience in replacing these sounds. We'll guide you through that process as well.
If you're still interested in manually changing the sounds, read on for detailed instructions!
Before we proceed with this guide, let's address some important information.
If you primarily use Discord on your phone, we have disappointing news. Whether you're on an Android or iOS device, you won't be able to alter Discord's sound effects.
This limitation also applies if you're using the browser version.
We can only proceed further if you're using the desktop application on Windows.
As mentioned earlier, Discord does not provide an option to select notification sounds directly. However, due to Discord's high level of customization, we can access its configuration files to modify these sounds.

Now that we've addressed that, here's what you need to do:
Step 1. Press the Windows key + R on your keyboard.
Step 2. Type %appdata% and click OK.
Step 3. Ensure you're in the correct folder path: C:\Users\User Name\AppData\Roaming Navigate to the 'discord' folder and then proceed to 'Cache,' so your full path should look like this: C:\Users[Username]\AppData\Roaming\discord\Cache
Now, here's where it becomes a bit complex. Inside the 'Cache' folder, you'll find over 500 different files. The challenge lies in identifying the sound files, which are labeled with random numbers, prefixed with 'F_' and without any extension.
To identify Discord's sound effects among these files, you'll need to add a .mp3 or .wav extension to each file and listen to the resulting sound.
To do this, right-click on the file, select "Rename," and add .mp3 or .wav after the filename.
Please be aware that this process may be time-consuming as you search for the correct sound effects. Additionally, not all files will play as they might not be audio files.
If you prefer not to sift through hundreds of files, we have identified some that typically work for users. Note that these selections are not guaranteed to work in every case.
Here’s the sound list:
Please be aware that these files may serve a different purpose on your computer.
Once you've identified the correct files, it's time to replace them with new sounds.
Before you can replace the files, you'll need suitable replacements.
If you're unsure what kind of notification sound you want for Discord, here are a few recommendations for free audio file websites:
Once you've downloaded the sounds, the next step is to rename them to match Discord's files. Make sure to back up any files from Discord that you'll be replacing, copy their names, and paste them onto the new sounds.
Here’s an example:
After removing the .mp3 extension, proceed to copy and replace this new file into AppDataRoamingdiscordCache.
When you restart Discord, you should hear the brand new sound effects for all notifications. If not, you may have replaced the wrong file.
However, if you're having difficulty locating the sounds in the Cache folder, don't worry. An alternative solution is BetterDiscord.
Despite Discord offering extensive customization, there are still certain limitations, such as the inability to change the program's sound effects, as you've observed.
To address this limitation, we'll turn to BetterDiscord. BetterDiscord is an enhancement project designed to significantly enhance customization and introduce new features to the application.
Not only does BetterDiscord improve Discord itself, but it also supports individual plugins and additional features.
Before installing, please be aware that using BetterDiscord goes against Discord's terms of service. However, it is generally considered safe as there have been no reported bans related to its use.
Begin by downloading the setup file. Once it's downloaded, run the setup file and follow the installation steps. The setup process will automatically detect Discord, making it straightforward. After installation, restart the application, and BetterDiscord will be ready to use.
Next, we'll proceed with installing the necessary plugin to enable editing of Discord's sound effects.
Step 1. Visit BetterDiscord's official website and download the "NotificationSounds" plugin.
Step 2. Launch Discord and navigate to User Settings.
Step 3. On the left-hand side, you'll notice several new menus. Choose Plugins.
Step 4. Click on "Open Plugin Folder," then copy the recently downloaded plugin and paste it into this directory.
Step 5. Discord will prompt you to download the Library Plugin to enable NotificationSounds. Accept this prompt to proceed.
Now that the plugin is installed, follow these steps to customize Discord's audio:
Step 1. Ensure that the NotificationSounds plugin is enabled while in User Settings > Plugins.
Step 2. Access the plugin's settings by clicking on the cogwheel icon.
Step 3. To add a new sound to Discord, expand the "Add New Sound" option.
Step 4. Enter a category name and sound name, then select the file by clicking "Browse File."
Step 5. Click "Save" to confirm.
Step 6. To replace a notification sound, expand the "Sound Configuration" option.
Step 7. Choose a notification type (e.g., Call Ringing) by expanding the category menu and selecting your created category.
Step 8. Select the uploaded sound, adjust the volume if needed, and click "Done."
That's it! Going forward, you'll hear the new sound whenever you receive that specific notification.
Additionally, there are prebuilt categories like Yachty, Uncle, and Chaos, each containing dozens of available sound effects for your customization needs.
When you need to edit your ringtones on iPhone from PC, the professional ringtone maker - FoneTool will be your most ideal choice.
Now you can download and install it on your Windows PC, then follow the steps below to learn how to make it.
Step 1. Connect your iPhone to the computer via a USB cable > Launch FoneTool > Go to Toolbox > Tap on Ringtone Maker to continue.
Step 2. Choose From Device to select music you need.
Step 3. Choose music on your iPhone > Click on Select.
Step 4. Edit the music as you like > Once you have finished the process, tap on Save to Device to save it > Click on Save from the pop-up window to finish the process.
Once the process is finished, you can go to iPhone Settings > Sounds & Haptics > Ringtone to set it as your iPhone ringtone.
Now you know how to change discord ringtone on iPhone/iPad/Android. This passage gives you all the things to make it. Hope you can solve your problem efficiently! If this guide is useful for you, you can consider sharing it to other people to help them!