Explore our comprehensive guide to troubleshoot and resolve HEIC photo download issues in iMessage. Enhance your media experience on iPhone with expert solutions.

HEIC is a file format used by Apple to compress images without compromising quality. While HEIC offers many benefits, such as smaller file sizes and higher image quality, compatibility issues can arise when trying to download or view HEIC images on non-Apple devices or older software versions. Having trouble downloading HEIC images in iMessage can be frustrating, especially when you're eager to view or save those photos.
This article aims to address common issues related to HEIC photo downloads in iMessage, offer troubleshooting steps to resolve them, and provide a bonus guide on transferring iPhone HEIC photos to a PC using FoneTool.
Before delving into the issue, you may wonder why you cannot download HEIC images on iMessage. This part concludes the main reasons why you might be experiencing difficulties downloading HEIC images on iMessage include:
? Incompatibility: Non-Apple devices or older software versions may not support the HEIC format, leading to download errors.
? Network Issues: Slow or unstable internet connections can interrupt the download process, causing HEIC images to fail to download in iMessage.
? Software Glitches: iMessage or iOS software glitches may prevent HEIC images from downloading correctly.
? iMessage Settings: Misconfigurations in iMessage settings, such as disabled media downloads or improper storage settings, might hinder the seamless download of HEIC photos.
If you're facing issues downloading HEIC photos in iMessage, here are some troubleshooting steps you can follow to resolve the problem. You can try the following solutions one after another, until your issue gets fixed.
1# Update Operating Systems Regularly updating devices can ensure compatibility. Ensure that both you and your contact are using the latest iOS or macOS versions that support HEIC.
To update operating systems, go to iPhone Settings app > Go to General > Software Update to Download and Install the update.
2# Check the Internet connection Verify that you have a stable internet connection to prevent download interruptions. When you are using iMessage and intend to download HEIC from iMessage, connecting your iPhone to a stable internet connection is a must.
Just in case, HEIC images not downloading in iMessage results from the network issue, you can also try resetting network settings.
Go to Settings > Tap General >Tap Transfer or Reset iPhone > Tap Reset > Tap Reset Network Settings > Enter your passcode to confirm > Restart your device > Enter the WiFi passcode to rejoin the Wi-Fi to see if it resolves the issue.
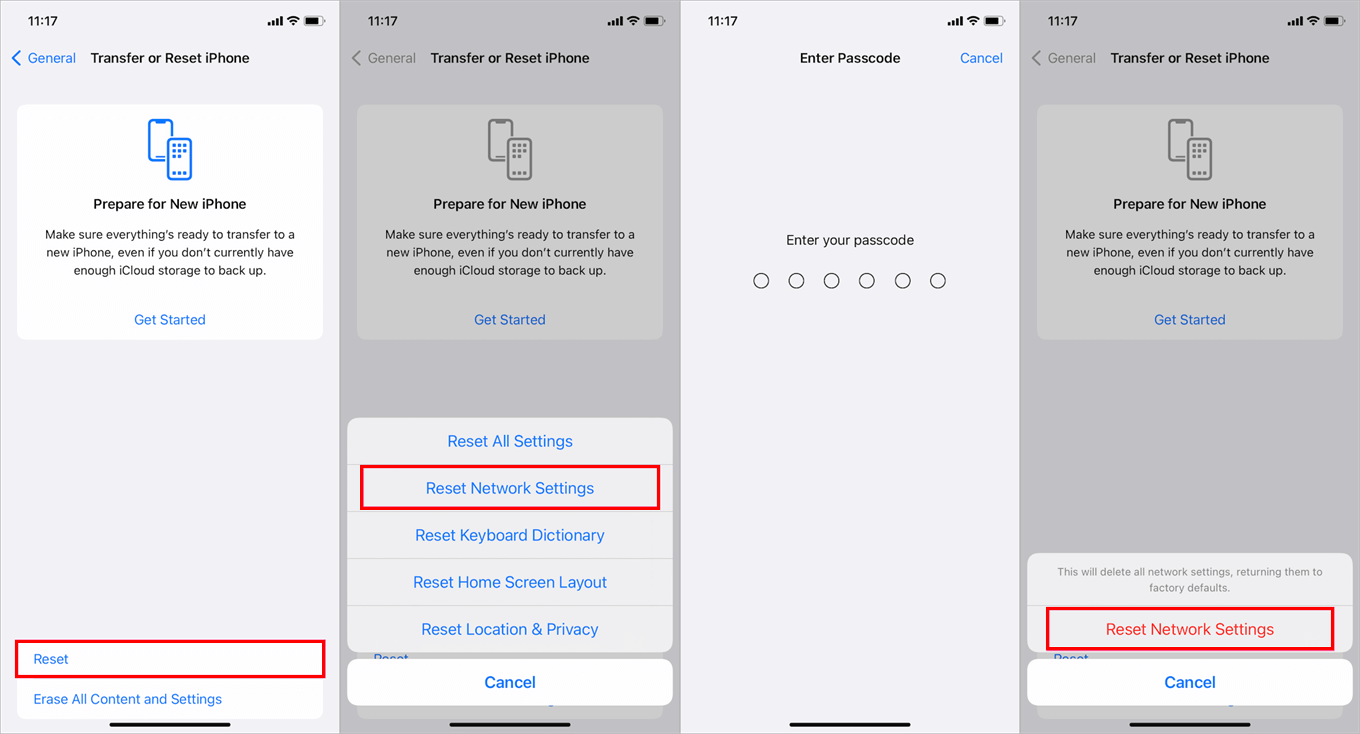
3# Reset iMessage Settings In extreme cases, resetting iMessage settings can resolve configuration issues. You can reset iPhone iMessage settings to try to troubleshoot the issue.
Navigate to Settings > Messages > Send & Receive, tap on your Apple ID, followed by 'Sign Out.' After signing back in, reconfigure your settings.
4# Convert HEIC to JPEG As a workaround, consider converting HEIC photos to JPEG before sharing. Numerous online tools and third-party apps facilitate this conversion, ensuring compatibility across various platforms.
If the issue persists, explore alternative methods of sharing photos, such as email, cloud-based services, or third-party transfer apps. This guarantees that your recipient can access the images without encountering format-related problems.
Here in this guide, we'd like to recommend the professional data transfer app - FoneTool, which is an AirDrop-like app that can help you transfer photos, videos, pdf, word documents, etc. among iOS devices wirelessly.
Different from AirDrop, FoneTool offers a more stable and seamless way to help you with data transfer. Besides, the transfer does not require a Wi-Fi connection and does not consume cellular data. You can use it to transfer hundreds of photos at a time.
You can scan the QR code or go to App Store to install FoneTool for iOS on two iPhones. Below are the steps to transfer photos from one iPhone to another wirelessly via this tool.
1. Open FoneTool for iOS on both iPhones and allow it to use the WLAN & access files on the device. Enable Wi-Fi function but do not connect anyone.
2. Place two iPhones near each other > Go to Connect Device > Choose Connect to iOS > Tap the name of the other iPhone to establish a connection.
3. Go to File Transfer on the source iPhone > Choose the HEIC photos you want to transfer and tap Send.
4. On the target iPhone, just tap Receive when a window prompts, and the HEIC photos will be automatically saved to the target iPhone's Photos app.
In conclusion, issues with downloading HEIC images in iMessage can be resolved by following the troubleshooting steps provided and utilizing tools like FoneTool for seamless transfer to another iOS devices. By addressing compatibility, network, and software-related issues, hope you can enjoy a smooth experience when downloading and viewing HEIC photos on your devices.