How to get back deleted photos from gallery on iPhone/Android? There are 2 ways for you to make it. If necessary, the powerful FoneTool can help you airdrop photos between Android and iPhone or back up iPhone photos to PC.

If photos suddenly vanish or get accidentally deleted from your iPhone or Android device, how can you recover them? This article provides a detailed guide to effortlessly recover photos on both iPhone and Android devices.
Additionally, you can use the professional software mentioned below to airdrop photos from Android to iPhone or back up iPhone photos on your PC to prevent accidental photo loss.
When you encounter some issues on your device such as “iPhone photos missed low storage”, then you will find that the pictures can’t be found in your Gallery. What should you do to retrieve them? Just use the professional tool to make it!
When it comes to recovering data without backup, FoneTool will be the best choice to finish the process.
With its powerful feature, you can restore more than 10 types of iPhone/iPad/iPod Touch data including photos, contacts, videos, Call History, etc. within 3 steps. So why not try this handy tool to get your missed photos back?
Step 1. Connect your iPhone to a Windows PC with a USB cable > If asks, click Trust on iPhone to let the computer access your iPhone data.
Step 2. Launch FoneTool > Go to Toolbox > Choose iOS Data Recovery.
Step 3. Click the Photos icon and then click Start Scan to begin the task.
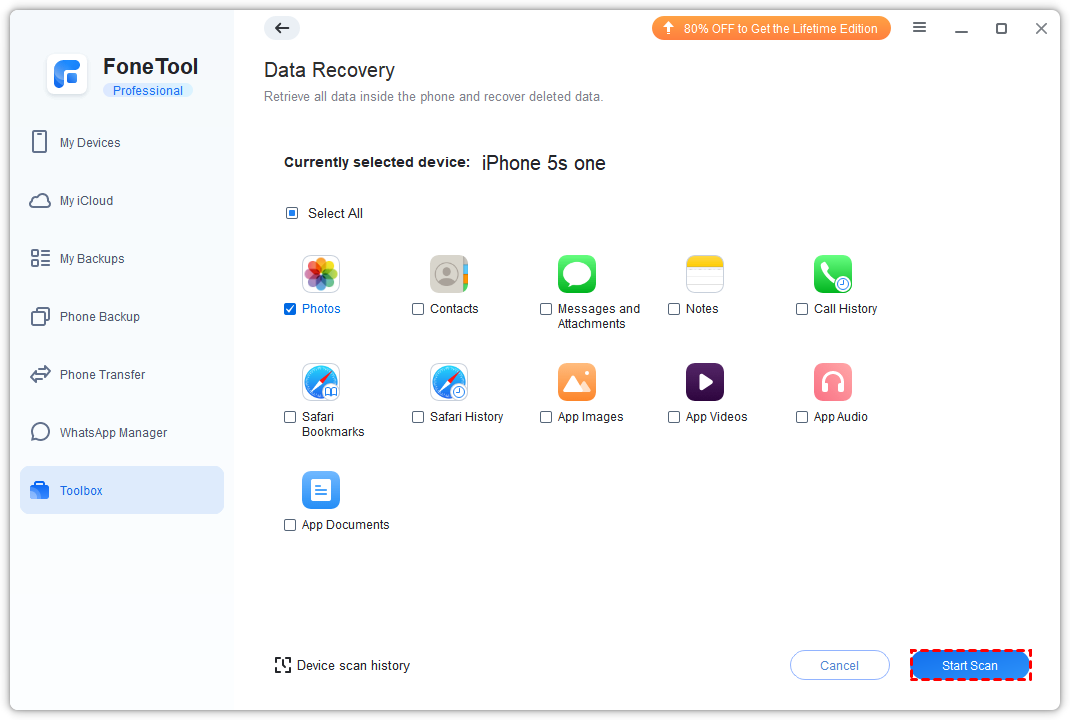
Step 4. Choose the photos you need and click Recover to PC to retrieve them to your computer.
Google Photos, the default gallery app on Android devices, includes a Trash feature that securely stores deleted media for a limited period. Offline photos stay in Trash for 30 days, while backed-up items remain for 60 days before permanent deletion.
To know how to recover deleted photos from gallery on Android, use following guidance to make it.
Step 1. Open Google Photos on your Android phone or tablet > Access the Library menu.
Step 2. Choose Trash located in the top right corner > Long-press on the photos or videos you wish to restore > Tap Restore in the bottom right corner, and they will reappear in the main Photos tab.
That’s all about how to retrieve deleted photos from gallery on iPhone and Android.
iPhone users are familiar with the built-in AirDrop feature, which helps you easily transfer data among Apple devices wirelessly. If you also want to enable AirDrop-like functionality between Android and iPhone, FoneTool for iOS will be your good helper.
With this handy tool, you can easily airdrop photos, videos, music, contacts, etc from Android to iPhone and vice versa. It doesn't require any WiFi connection or consume cellular data.
Besides, it works well with various Android and iOS devices, including Pixel, Samsung, OnePlus, iPhone 4 to iPhone 15, iPhone SE and iPad/Air/Pro/mini, as well as the latest iOS 17/Android 14. So you can easily airdrop from iPhone to Samsung.
Just come and download FoneTool on your iPhone and Android device to finish the wireless photo transfer process.
Step 1. Open FoneTool on both devices, then allow the application to use WLAN. (Just enable the Wi-Fi option but doesn't need any Wi-Fi connection.)
Step 2. Tap on Connect Device and go to Connect to iOS on your Android > Use your iPhone to scan the code to establish a connection.
Step 3. Choose File Transfer on your either device > Select photos you need to airdrop > Click Send to continue > Tap Confirm on your another phone to receive them.
If you need to selectively back up iPhone photos, FoneTool also offers a Windows app for you to protect iPhone data.
It can help you fully back up iPhone or selectively back up photos, music, videos, contacts and messages. And its USB connection protects all iPhone data in an absolutely secure environment.
You can download it on your PC to explore its super-fast backup speed.
Step 1. Connect your iPhone to the computer with a USB cable > Launch FoneTool on your PC and click Phone Backup > Go to Selective Backup > Get Started.
Step 2. Check the Photos icon > If you only need to back up specific photos, you can click on Photos to select them > Click OK to continue.
Step 3. Click Backup Storage Path to choose a location to save the backup > Click Start Backup to begin the task.
Next time if you need to get back deleted photos from gallery, you can go to My Backups to restore your selective backup to iPhone.
Now you can know how to recover deleted photos from gallery on iPhone/Android. FoneTool can help you easily recover iPhone data without backup and Google Photos can get your Android photos back. If you need to move photos from iPhone to Pixel or back up iPhone photos on PC, FoneTool can also help you accomplish the tasks in a few clicks.