This guide will show you how to uncheck encrypt local backup in iTunes. Whether you remember your password or not, you can find a way to do it here.

How to disable encrypt local backup in itunes
Hi, i want to uncheck "encrypt local backup" option in itunes i.e. i don't want backup to have password. How to do this.
- Question from Apple Community
The iTunes app offers a useful feature that allows you to generate encrypted backups for your iOS devices. With this feature, you have the ability to create safe and protected backups that can include your private and personal data, including photos, videos, contacts, messages, etc.
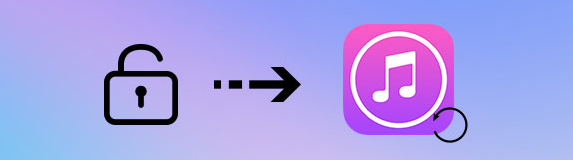
To restore your encrypted iPhone or iPad backups using iTunes, you would typically be required to enter the password each time. However, if you find this to be cumbersome, there is an option to turn off encrypt local backup in iTunes.
In this article, we will guide you on how to uncheck encrypt local backup in iTunes. Additionally, we will provide information on what steps to take if you cannot recall your original encryption password.
Let’s start to see how to uncheck encrypt local backup in iTunes. Simply follow these steps if you know the password. In case you have forgotten the password for your encrypted backup, don't worry. Move on to the next section, where we will provide you with the solution.
1. Connect your iPhone or iPad to computer via the USB cable.
2. Once connected, open the iTunes app on your computer.
3. Next, click the Device button within the iTunes interface. It will enable you to access your device's Summary screen.
4. Look for the "Backups" section, where you will find the option to encrypt your iPhone backup. Uncheck the box next to Encrypt iPhone/iPad Backup.
5. A prompt will appear asking for your password. Enter the password and click OK to confirm.
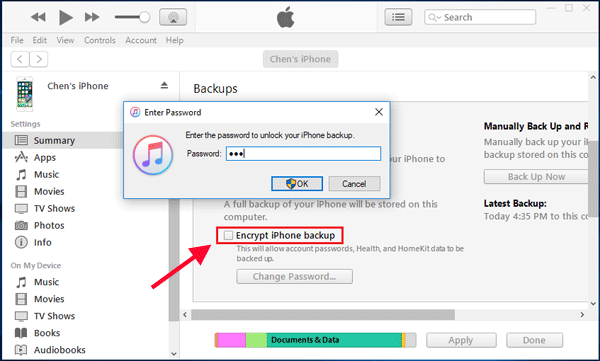
Now you have successfully completed the task of unencrypting your iPhone backups. This action allows you to access your iTunes backup without needing to enter a password, at least until you establish a new one.
In the tutorial above, you may have observed that in order to uncheck encrypt local backup in iTunes, you must know the password. But what if you don’t remember the password?
How to turn off encrypt local backup in iTunes if you forget the password. However, there is a solution that allows you to achieve this by following a simple procedure. By resetting all iPhone settings, you can turn off encrypt local backup in iTunes. Once this is done, you can proceed to create a new backup.
To disable encrypt local backup when you don't have the password, follow these steps:
1. Open the Settings app on your iPhone and tap the "General" option.
2. Scroll down to the bottom of the screen and select "Reset". If you are using iOS 15 or later, choose "Transfer or Reset iPhone" > "Reset".
3. On the reset options screen, locate and tap on "Reset All Settings".
4. Enter the lock screen password to confirm the operation.
After that, you can connect your iPhone to iTunes and create a new backup without encryption.
To uncheck encrypt local backup in iTunes without password, you'll need to reset all settings on your iPhone, which will make you lose some settings you might care about. If you do not want to lose anything, then you may consider using FoneTool to help you backup your iPhone.
FoneTool, designed specifically for Windows users, is a reliable and efficient tool for managing iPhone data. Its versatile features include data backup and data transfer. With FoneTool, you have the freedom to backup your iPhone according to your preferences, giving you complete control over your backup. Here are some remarkable features of FoneTool:
⭐ Back up your entire iPhone or selectively choose specific files to store on your Windows PC. ⭐ Take advantage of the preview function to review each item before deciding which data to include in your backup. ⭐ Easily locate and access your data within your backups on your computer. ⭐ Flexibility to save your backup files to various locations such as local folders, USB flash drives, or external drives. ⭐ Effortlessly restore backup files to your iPhone without the risk of losing any existing data.
FoneTool supports all iPhone models including the latest iPhone 14. You can click the download button to get FoneTool and follow the steps below to backup your iPhone.
1. To begin, open FoneTool and connect your iPhone to your computer using the USB cable.
2. Once connected, you'll see the home interface. Look for the option "Phone Backup" on the left side and select it. From there, choose "Full Backup" and click "Get Started".
3. If you want to protect your private data, such as Fitness records, Health, and Keychain information, you can enable backup encryption.
4. Additionally, you'll need to specify a location to store the backup. This can be a folder on your computer, an external hard drive, or a USB flash drive.
5. Once you've selected the desired storage path, click "Start Backup".
FoneTool makes it easy to manage and access your backups. If you want to view or review the backup tasks you've completed, simply navigate to the "Backup History" section. There, you'll find all the information you need.
As mentioned before, FoneTool supports data transfer. If needed, you can go to Phone Transfer to move your photos, videos, songs, etc. to the right place.
That’s all about how to uncheck encrypt local backup in iTunes.
? If you remember the password, you can deselect the Encrypt Local Backup feature to disable encrtpt local backup.
? If you forget the original encryption password, you can reset all settings on your iPhone to remove the encrypt iPhone Backup.
? If you forget your password but don't want to reset the settings, you can utilize FoneTool, a convenient tool, to assist you in backing up your device.