Learn how to restore from iCloud backup without resetting your iPhone and erasing data. This guide covers methods and tools for safe data restoration.

Restore Backup from iCloud without erasing iPhone setting
I need to restore the previously backed up photos, videos, contacts, text messages, etc. to my current iPhone. I want to know if there is any way to restore from iCloud backup without reset?
- Question from Apple Community
Many iPhone users want to restore data from iCloud backup but worry about resetting or deleting existing data. Can you restore iPhone from backup without erasing or resetting the device?
While the Apple official recovery method (using iCloud) requires you to reset your iPhone to factory settings, there are other ways to selectively restore iPhone from backup without reset anything on your iPhone.
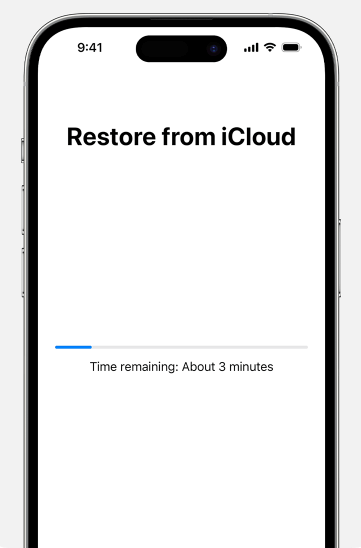
In this guide, we'll explore other methods and explain how to restore iPhone from iCloud without resetting, giving you more flexible and convenient options.
Restoring from an iCloud backup is the official data recovery method provided by Apple, but it does have some issues.

If your iCloud backup is up-to-date and contains all the data you need, and you don't mind resetting your iPhone, you can follow these steps to learn how to restore iCloud backup without reset:
Step 1. Before starting, ensure your iPhone is connected to a stable Wi-Fi network.
Step 2. Open the Settings app > Tap General.
Step 3. Click Reset > Select Erase All Content and Settings.
Step 4. Confirm the action to begin the reset process > Follow the on-screen prompts to set up your device.
Step 5. When you reach the Apps & Data screen > Choose Restore from iCloud Backup.
Step 6. Sign in to your iCloud account > Select the most recent backup to restore from.
If you are looking for a better way to restore iPhone from backup without erasing, FoneTool provides a great choice. Unlike iCloud, FoneTool allows you to backup and restore data without resetting your iPhone.
To backup everything in iPhone with FoneTool, there are only three steps:
Step 1. Download and turn on FoneTool on the PC > Connect the iPhone to the computer with a USB cable > Click Trust on your iPhone.
Step 2. Move to Phone Backup from the left panel > Choose Full Backup > Click on Get Started.
Step 3. Enable backup encryption if you needed > Enter the backup password > Click OK > Finally, tap Start Backup to begin the task.
When you restore the backup, just plug the iPhone into computer, go to the My Backup page, locate the backup you just created and tap the Restore icon.
Ready to directly transfer old iPhone to new iPhone? FoneTool’s data transfer function can’t be missed! With one click, you can move everything to your new iPhone easily and quickly.
If you only need to back up and restore some data, such as photos, contacts, messages, videos, music, etc., you can use the Select Backup feature.
Step 1. Connect your iPhone to the computer > Launch FoneTool.
Step 2. Choose Phone Backup > Move to Selective Backup > Tap Get Started.
Step 3. Check the file icon to select data you want to backup > Then you can preview and select the images you want to sync > Click OK.
Step 4. Hit Backup Storage Path to set a backup storage space > Then tap Start Backup to continue.
In additon, if you need to backup and restore WhatsApp backup without data loss, you can navigate to WhatsApp Manager from the left pane > Choose Backup WhatsApp and click Get Started to continue.
In addition to the backup feature, FoneTool's iCloud Manager also provides an effective solution. This tool allows you to download and restore specific iCloud data to iPhone without resetting or deleting anything.
Install FoneTool, and follow the guide to restore from iCloud backup without reset iPhone:
Step 1. Launch FoneTool > Go to My iCloud > Sign in with your Apple ID > Choose Manage iCloud.
Step 2. Click the file button that you want to download, we take download photos from iCloud as an example, check the Photos icon > View and select targeted photos > Tap the Download button.
Step 3. Change the download settings as you like > Tap Download to begin the task.
Step 4. Then connect your iPhone to the computer > Choose Phone Transfer > Go to PC to iPhone to transfer photos from PC to iPhone without Internet.
Here are some common questions users ask about restoring from iCloud backup:
That’s all about how to restore from iCloud backup without reset your device. Although Apple's official recovery method does not allow you to skip data deletion, you can use FoneTool to help you do it. This method allows you to recover specific data without deleting the current content on your iPhone, providing a safer and more flexible solution than the traditional iCloud recovery process.