Wanna know how to merge iPhone backups so that you won't lose anything after switching to another iPhone? Click to learn 3 easy ways to merge two iPhone backups and sync your data seamlessly.
Backing up iPhone data regularly is a habit for most users, and you may want to merge iPhone backups for these reasons:
In this guide, we'll explore three effective ways to consolidate iPhone backups without losing the data you already have.
Even Apple's backup system does not provide a native way to merge two backups into one. However, you can manually combine iPhone data by selectively restoring data from one backup to another. Keep reading to learn about these three ways.
FoneTool is a user-friendly solution for managing your iPhone data. It allows you to selectively backup, restore, and transfer data between devices without data loss.
100% Secure
Download and open FoneTool, and learn the easy steps to merge backups for iPhone.
Step 1. Connect your source iPhone to computer > Click Phone Backup > Go to Selective Backup and click Get Started.
Step 2. Check each icon to select the files you want to backup. Make sure you have chosen all you want, and click OK to confirm.
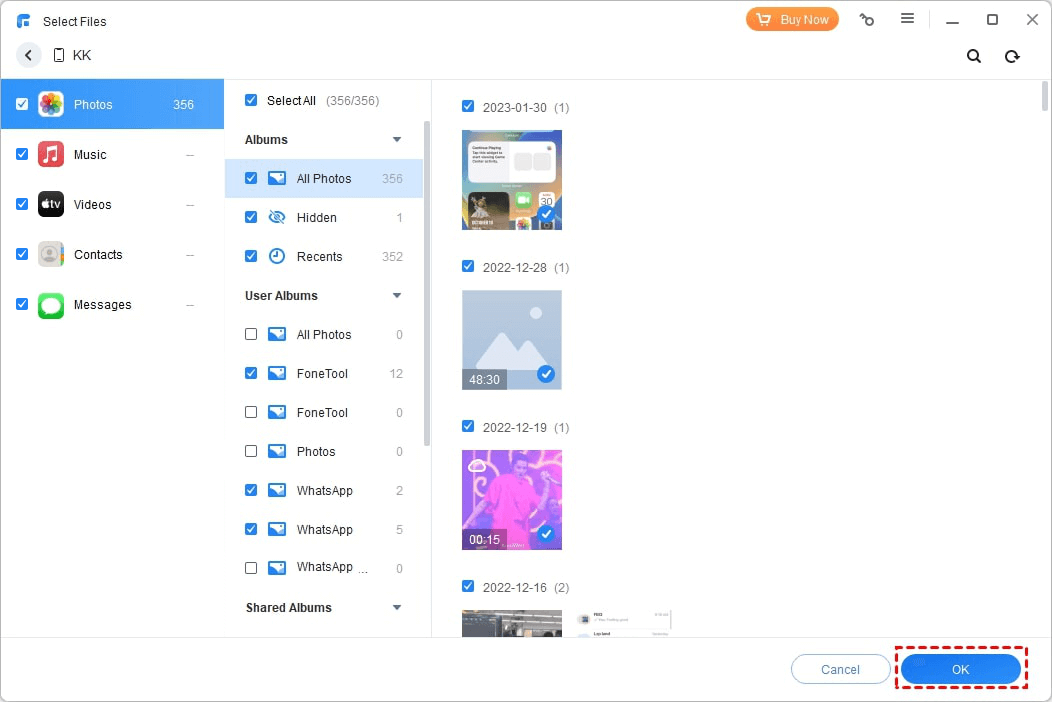
Step 3. You can click the Backup Storage Path to choose a location to save the data. Click Start Backup to begin.
Step 4. Disconnect the source iPhone and connect the target iPhone to computer > Go to Backup History > Locate the latest backup version, and tap the Restore icon to merge the backup to the target iPhone.
FoneTool also offers you powerful transfer functions, and its iPhone to iPhone transfer enables you to transfer everything to new iPhone in one-click. If your target iPhone is a brand-new one, it’s nice choice to get everything from old iPhone without backup and Apple ID limitation.
As has been mentioned above, you are not allowed to merge two iPhone backups together. But there is something you can do. To minimize data loss when merging iPhone backups via iCloud, it is suggested to sync iPhone data as many as possible firstly, then backup one iPhone and restore to the other.
Step 1. Enable iCloud sync on two iPhones: Go to Settings > [your name] > iCloud > Toggle on the switch next to the data categories.
Step 2. Backup two iPhones to iCloud: Go to Settings > [your name] > iCloud > Turn on iCloud Backup. Click Back Up Now to get the newest backup.
Step 3. Factory reset one iPhone: Go to Settings > General > Transfer or Reset iPhone > Choose Erase All Content and Settings to erase the iPhone.
Step 4. Set up and restore iCloud backup: Set up the iPhone until you see the App & Data screen > Choose Restore from iCloud Backup > Choose the latest backup > Finally, complete the setup process.
Finally, don’t forget to enable iCloud sync to get the rest data to the target iPhone.
Merging iPhone backups via iTunes follows a similar principle - you’ll need to manually copy data. Since restoring iTunes backup will overwrite the previous iPhone files, you can follow three steps to merge iTunes backups and minimize data loss: Export target iPhone data → Restore iTunes backup to target iPhone → Import exported data to target iPhone.
To export & import iPhone data, you can utilize FoneTool mentioned in the Way 1. It helps you selectively transfer iPhone to iPhone, iPhone to PC, and vice versa.
Step 1. Export target iPhone data to PC Launch FoneTool, connect target iPhone to PC > Choose iPhone to PC to choose files to transfer to PC.
Step 2. Backup source iPhone via iTunes Connect source iPhone to PC > Launch the latest version of iTunes > Click the phone-shape icon > Click Summary > Click Back Up Now to let iTunes backup your iPhone.
Step 3. Restore iTunes backup to target iPhone Keep target iPhone plug into PC > Choose Summary in iTunes > Click Restore Backup and select the backup to restore.
Step 4. Import exported data back to target iPhone Back to FoneTool > Choose PC to iPhone to transfer your target iPhone files back to the iPhone.
If you want to connect two iPhones together and make sure they sync automatically, you can consider using the following methods:
Enable iCloud to sync contacts, photos, notes, etc., and then sign in the same Apple ID on both iPhones, the data will be updated automatically.
Put two iPhones running iOS 12.4 or later in one and use Quick Start to transfer all your data wirelessly.
Make sure Wi-Fi and Bluetooth are enabled on both devices, and then use AirDrop to transfer files between two iPhones instantly.
You can go through the 3 ways provided in this article on how to merge iPhone backups, even though Apple doesn't provide a direct way to connect two iPhones together.
FoneTool allows you to selectively merge data without effort and data loss.
iCloud offers syncing and backup solutions to move your data.
iTunes offers a solution to merge backups using manual exports.
You can use FoneTool, iCloud, iTunes to merge two iPhones together, sync two iPhones, and make sure your data remains intact. If you need further help, feel free to contact us or explore more iPhone management solutions!