This guide explains why the iTunes Encrypt Local Backup option is greyed out and effectively solves the issue.
When you encrypt your iPhone backup in iTunes, this feature ensures that no one else can access your private information (such as passwords, Wi-Fi settings, and health data) without authentication. However, if this encrypted local backup is grayed out, you can't enable or unchek iTunes encrypted backup. Here's why this happens and how to fix it.
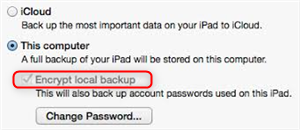
Learning why is the encrypt option greyed out can empower you to prevent it from happening again. Here are 4 possible causes of the encrypted iPhone backup greyed out issue.
The configuration file is installed: If your iPhone has a company, school, or VPN profile installed, your backup encryption may already be enforced, so this option isn't available.
iTunes or Finder settings issues: Sometimes, an incorrect setting in iTunes or Finder may prevent encrypted backups from being used.
Outdated iTunes or macOS version: If you're not using the latest version of iTunes or macOS, you may have compatibility issues.
Forgot the backup password: You need to enter the password you set for the encrypted backup to disable encryption. Without it, the option is still greyed out.
Below, you will find a comprehensive breakdown of the steps involved in correcting this encrypt local backup greyed out problem.
As mentioned before, the encrypt iPhone backup greyed out problem may be caused by configuration profiles. When you can’t uncheck encrypt local backup, you can go to Settings app to delete the profiles.
1. Open Settings app on your iPhone.
2. Scroll down until and tap General > VPN & Device Management.
3. Find an option named Profile > Tap on it to view the list of installed profiles.
4. Look for the Remove Profile option. This allows you to delete the chosen profile from your iPhone. Tap on this option and confirm the deletion.
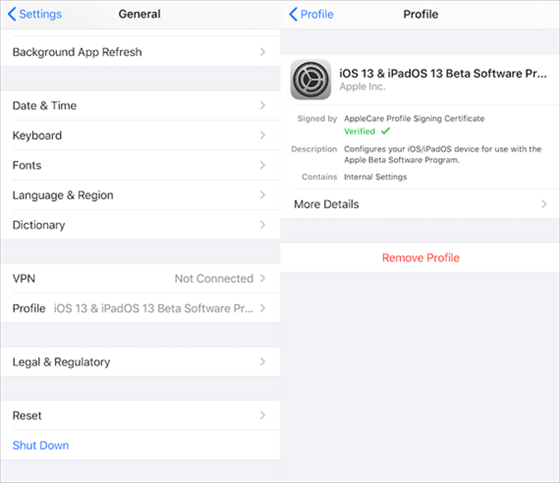
If the backup you made with iTunes is locked or corrupted, there is a chance that there may be an encryption issue. You can delete old iTunes backups by following these steps:
1. Open iTunes, and click Preferences > the Devices icon.
2. Find the existing iTunes backup and delete it.
3. Restart your iTunes and try to check Encrypt Local Backup again.
If the backup encryption feature is still enabled, resetting your iPhone’s settings may help you to solve the encrypt iPhone backup greyed out problem.
1. On your iPhone, go to Settings > General > tap Transfer or Reset iPhone.
2. Go to Reset > Reset All Settings (⚠️Your data will not be deleted ), and then enter your iPhone passcode to confirm.
3. Restart your device and iTunes, and try to click the Encrypt Local Backup.
You'd better keep iTunes updated to the latest version at all times, and the official will fix the bugs that may include the iTunes backup grayed out.
1. Go to Microsoft Store or go to Apple's website to download the latest version of iTunes.
2. Install the latest updates and restart your computer and iTunes.
If you forget your iTunes backup password and cannot enable encrypted local backup, then we recommend that you securely remove the password. FoneTool Unlocker provides a reliable and simple solution that can help you unlock backups without losing any data, and you can quickly and securely unencrypt it.
⭐ Remove iTunes Backup Encryption without a password. ⭐ Easily unlock any iOS device's screen and Screen Time passcode. ⭐ Remove Apple ID and iCloud activation without a password. ⭐ Simple 3 steps that don't require any technical knowledge.
1. Open FoneTool Unlocker, and connect your iPhone to PC with a USB cable.
2. Click the Remove iTunes Backup Encryption option on the FoneTool Unlocker main interface.
3. Click the Remove button to decrypt the backup. FoneTool Unlocker uses a specific algorithm to unlock encryption to ensure that your data is not lost.
4. Once your iTunes encryption removal is complete, you will be able to access all of your backup data.
If you don't want to get greyed out of the encryption option, you can turn off the enabled iTunes backup encryption by following these steps:
1. Open iTunes and connect your iPhone to your computer.
2. Click the device icon on the taskbar.
3. Uncheck Encrypt iPhone backup.
The Encrypt Local Backup greyed out issue will no longer frustrate you as long as you fix it through the methods provided in this article. Regardless of the cause of your iPhone encrypted backup grayed out, this article provides a step-by-step guide and ways to remove the feature. If you find this guide helpful, share it with anyone else who may need it!