AndroidからiPhoneに着信音を移行する方法を知りたいですか。このガイドは、詳しいステップを紹介します。

AndroidからiPhoneに着信音を移行する方法
皆さん、こんにちは!最近、サムスンからアップルのiPhoneに機種変更しました。着信音を新しいiPhoneに移すにはどうしたらいいですか?どんなことでも結構です!可能であれば、具体的な方法を教えてください。
- Appleコミュニティからの質問
AndroidからiPhoneにデータを移行したい場合、Move to iOSアプリはその目的を達成するのに役立ちます。しかし、Android携帯のすべてが新しいiPhoneに転送されるわけではなく、着信音は転送リストにありません。Android携帯の着信音はあなたのお気に入りなので、絶対に新しいデバイスに移行したいです。可能でしょうか?答えを見つけるために読み続けてください。
AndroidからiPhoneに着信音を移行することは可能ですか?答えはYESです!重要なのは、着信音のフォーマットを変換することです。
つまり、Androidの着信音とiPhoneの着信音はフォーマットも長さも違います。以前のAndroid携帯の着信音をiPhoneで使用したい場合、曲をM4R形式(iPhoneの着信音に使用される形式)に変換する必要があります。
それでは、AndroidからiPhoneに着信音を移行する方法を見てみましょう。3つのステップが必要です:



AndroidからiPhoneに曲を転送する方法はいくつかあります。USBケーブル経由で曲を転送するか、ワイヤレスで曲を送信することができます。
AndroidとiOSの間でデータを送信することに関しては、AirDropのようなアプリはそれを行うための最良の選択することができます。FoneTool for Androidは理想的な選択です。このアプリで、PixelやSamsungのようなAndroidデバイスからiPhone/iPadに曲、写真、ビデオなどを簡単に移動でき、WiFi接続を必要とせず、携帯電話データも消費しません。
それに、FoneToolはiPhone 4からiPhone 15、Pixel、Samsung、OnePlusなど様々な携帯機種と最新のiOS 17/Android 14に対応します。
下のコードをスキャンして、FoneToolをiPhoneにダウンロードし、ダウンロードボタンをクリックしてAndroidデバイスにダウンロードして、AndroidからiPhoneに音楽をエアドロップする方法を学びましょう。
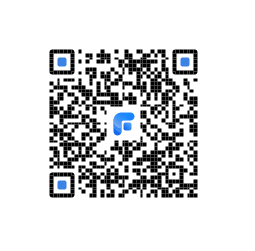
1. 両方のデバイスでFoneToolを開き、アプリケーションがWLANを使用できるようにします(Wi-Fiオプションをオンにするだけで、Wi-Fi接続は必要ありません)。
2. Androidでデバイスを接続>iOSに接続をタップし、iPhoneでコードをスキャンして接続を作成します。
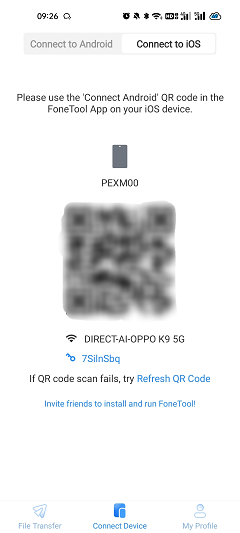
3. 移動元のAndroidデバイスでファイル転送を選択>移動したい音楽ファイルを選択>送信をクリックして開始>iPhoneで確認をタップして受信します。
パソコンが手元にあれば、まずAndroid携帯着メロをパソコンにエクスポートしてから、専門的なiPhoneデータ転送ツールであるFoneTool for Windowsを使って、iPhoneに曲を追加できます。もしパソコンに保存された曲をiPhoneの着信音として使いたいなら、FoneToolを使ってiPhoneに転送することもできます。
1. Android携帯をパソコンに接続して、着信音をパソコンにコピーします。着信音はシステム>メディア>オーディオ>着信音で見つかります。
2. FoneToolをダウンロード、インストール、実行>USBケーブルでiPhoneを接続します。
3. ソフトがデバイスを認識したら、「データ転送」オプションを選択>「PCからiPhone」>「転送開始」を選択します。
4. 音楽をクリック>曲をボックスにドラッグ&ドロップします。または、フォルダアイコンをクリックして、パソコン方転送したい音楽ファイルを選択します。
5. 「転送開始」をクリックして、音楽をiPhoneに追加します。
クラウドストレージサービスを使って音楽を転送するのは時間がかかります。まずAndroid携帯でクラウドに曲をアップロードしてから、クラウドからiPhoneに曲をダウンロードする必要があります。
1. アンドロイド携帯で Google Drive/Dropbox/OneDriveをダウンロード>アカウントにログイン>曲をアップロードします。
2. iPhoneで、アプリをダウンロードしてログイン>必要な曲を探してデバイスに保存します。
AndroidからiPhoneに着信音を移行したいなら、重要なのは曲をM4R着信音形式に変換することです。GarageBandというアプリを使えば、オーディオファイルをiPhone着信音に変換できます。このアプリはデフォルトでiPhoneにインストールされています。iPhoneにGarageBandが見つからない場合は、App Storeで入手できます。
1. GarageBandを開く>プロジェクトアイコンをタップ>画面右上のループアイコンをタップします。
2. ファイルまたはミュージックをタップして、Android携帯から転送したオーディオファイルを選択>オーディオファイルを長押しすると、Garagebandにインポートされます。
3. このトラックをタップし、両端をドラッグしてオーディオをトリミングします。30秒以内にします。
4. 下向きの矢印アイコンをタップして保存します。デフォルトではMy Songという名前になります。
5. 作成したクリップを長押し>「共有」をタップ>「着信音」オプションを選択します。
6. 着信音に名前を付け>エクスポートオプションをタップします。
エクスポートに成功したら、「サウンドを使用...」をタップして、着信音をデフォルトの着信音、テキストメッセージ、または特定の連絡先に設定できます。または「完了」をタップして、後で着信音を設定することもできます。
GarageBandを使って、お気に入りの着信音をすべて変換できます。作成した着信音はすべて設定アプリにリストアップされ、その中から選ぶことができます。iPhoneの着信音を変更したい場合は、「設定」>「サウンドと触覚」>「着信音」でサウンドを変更できます。
または、「連絡先」アプリで友人を見つけ、その人に特別な着信音を設定することもできます。
FoneToolはプロのiOS着信音メーカーとしてiOSモバイルデバイスの管理を容易にし、ユーザーに好きな曲を着信音にする方法を提供します。
ステップ 1. FoneToolを起動し、iPhoneをパソコンに接続します。「ツールボックス」セクションの「着信音メーカー」オプションに移動します。
ステップ 2. 着信音作成用のオーディオソースを選択します。「デバイスから選択」を選択して、FoneToolはApple Music、Apple TV、Podcastアプリからデバイスにローカルにダウンロードされたすべてのファイルを自動的に読み込みます。
ステップ 3. オーディオソースを選択したら、作成プロセスを開始します。「デバイスに保存」を選択します。
ステップ 4. 着信音を作成してiOSモバイルデバイスに保存した後、「設定」>「サウンドと触覚」>「着信音」の順に移動して、着信音にアクセスし、通話やメッセージの通知をパーソナライズして使用できます。
いいえ、Bluetooth経由でAndroid携帯とiPhoneの間でファイルを転送することはできません。
AirDropのようなアプリ、Google Drive、Dropboxなどを経由して、AndroidからiPhoneに着信音を移動することができます。しかし、Androidの着信音をiPhoneの着信音に設定できるように、M4R形式に変換する必要があります。
「設定」>「サウンドとハプティクス」>「着信音」で削除したい着信音を見つけます。着信音をタップし、左にスワイプ>「削除」をタップします。
AndroidからiPhoneに着信音を移行する方法は以上です。まずFoneToolやクラウドストレージサービスを使ってAndroid着信音をiPhoneに転送し、GarageBandを使って曲をM4R iPhone着信音に変換することができます。