新しいApple IDを作成する際、購入した項目を失いたくないはずです。このガイドでは、購入した商品を新しいApple IDに移行する2つの方法を詳しく説明します。

最近、新しいApple IDを作成したのですが、古いApple IDからApp StoreとiTunesで購入したものを移行したいと考えています。どうすればできますか?
- Apple Communityからの質問
新しいApple IDを作成する際、あるApple IDから別のApple IDに連絡先を簡単に移行する方法が見つかるかもしれません。しかし、必ずしも期待するほど簡単ではありません。例えば、iTunesで購入したものを別のアカウントに転送する方法は、ファイルを転送する方法とは異なります。幸いなことに、このガイドでは、少しの忍耐で2つの方法で購入した項目を新しいものに移行することができます。
最初の方法は、iCloudのファミリー共有で、購入したデジタルデータを家族間で共有することです。そのため、以下の手順で新しいApple IDを家族の一人に設定して作成することができます。
ステップ1. iPhoneで「設定」>「以前のApple IDでサインイン」>「ファミリー共有」>「家族を設定」と進み、画面の指示に従います。購入した項目を家族と共有するオプションをオンにする必要があります。
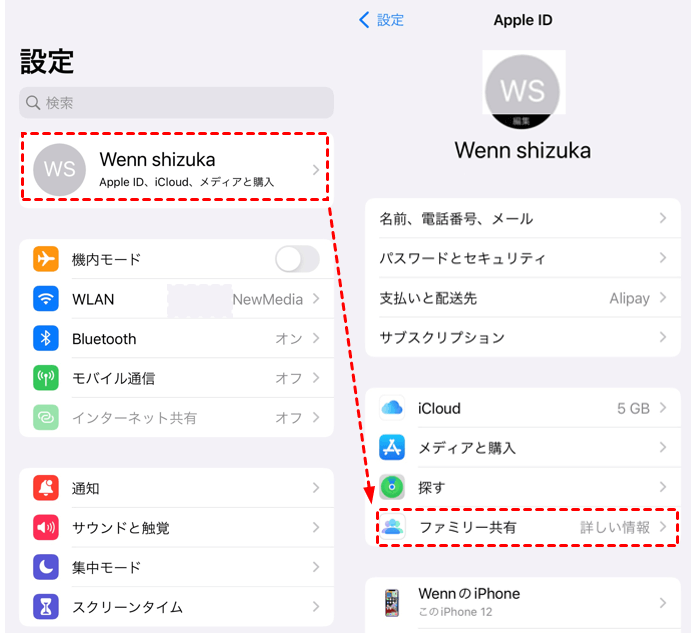
ステップ2. 新しいApple IDをファミリーメンバーとして招待するには、「ファミリー共有」>「メンバーを追加」>「新しいApple IDのメールアドレスを入力」に戻ります。
新しいApple IDのパスワードを入力して招待を承認し、画面の指示に従います。
設定に戻り、以前のアカウントをサインアウトし、新しいApple IDでサインインします。例として、購入したアプリを別のApple IDに転送してみましょう。
ステップ1. iPhoneのApp Storeで、右上のプロフィール画像をタップし、「購入済み」をタップします。
ステップ2. 以前のApple IDの名前をタップして内容を表示>各アプリの横にあるダウンロードアイコンをタップしてダウンロード。
確かに、ホームシェアリング経由で購入した項目を転送するのはちょっと複雑です。物事をより簡単にするために、FoneToolを試してみることをお勧めします。
ステップ1. 下のアイコンをクリックして、FoneToolをパソコンにダウンロードしてインストールします > iPhoneで前のApple IDにサインインしたことを確認して、パソコンに接続します。
ステップ2. FoneToolを起動します。左側のペインで「データバックアップ」をクリックします。ウィンドウの右側にある「完全バックアップ」を選択します。
ステップ3. 必要に応じて、バックアップファイルのプライバシーを保護するために、バックアップの暗号化を有効にして、「バックアップ開始」をクリックします。
バックアップが完了したら、iPhoneを取り外し、以前のApple IDをサインアウトし、新しいApple IDでサインインします。その後、iPhoneを再びコンピュータに接続し、すべての購入履歴を新しいAppleアカウントに反映させます。
ステップ4. FoneToolで「バックアップ履歴」を選択します。先ほど作成したバックアップを選択し、復元アイコンをタップします。
もし選択したファイルを新しいApple IDに転送したい場合、「iPhoneからPC」の転送機能を選択すれば、購入済みでも未購入でも、iPhoneからパソコンに音楽を転送できます。
Apple IDを変更した後、PCからiPhoneに転送して、簡単なクリックでそれらを取り戻すことができます。
購入した項目を新しいApple IDに移行するには、iPhoneのApple IDを変更して直接移行することはできません。幸いにも、ホームシェアリングまたはFoneToolを使って、一つのApple IDから別のApple IDに購入した項目を転送することができます。簡単な操作と専門的なバックアップサービスにより、FoneToolはより良い選択です。
もしこのガイドがお役に立てれば、もっと多くの人と共有しましょう。