最近iPhoneに機種変更して、AndroidからiPhoneに写真を送る方法が分からないですか?このガイドを参考に、7つの効果的な方法でAndroidの写真をiPhoneに取り込みましょう。

AndroidとiPhoneはどちらも優れたモバイルプラットフォームですが、これらのデバイス間でファイルを管理することは課題となることがあります。例えば、アンドロイドデバイスからiPhoneに写真を送るための公式の方法は存在しません。
しかし、この制限にもかかわらず、AndroidとiPhone間で写真を移動するための有効な方法があります。
この投稿では、Androidからアイフォンへ写真を送るための最良の解決策を探ります。これらの解決策は、両プラットフォーム間でスムーズで効率的な写真の転送を確実にするワークアラウンドを提供します。
アップル・デバイスに慣れ親しんだユーザーなら、アップル・デバイス間でシームレスなワイヤレス転送を可能にするAirDrop機能をご存知だろう。しかし、AndroidとiOSの間でAirDropのような機能を実現するのは難しいようです。
効率的なFoneToolモバイルアプリの導入により、このシナリオは変わり、簡単にAndroidからiPhoneに写真、ビデオ、音楽、連絡先などをエアドロップすることができます。
この便利なツールは、WiFi接続を必要とせず、携帯電話データを消費することもありません。Pixel、Samsung、OnePlus、iPhone 4~iPhone 15、iPhone SE、iPad/Air/Pro/mini、最新のiOS 17/Android 14など、様々なAndroidやiOSデバイスに対応しています。
下のコードをスキャンしてiPhoneにFoneToolをダウンロードし、リンクをクリックしてAndroidデバイスにダウンロードして、AndroidからiPhoneにワイヤレスで写真を送信する方法を学びましょう。
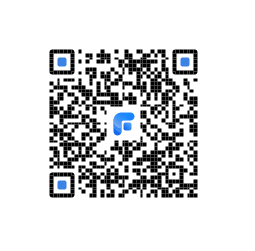
ステップ 1. iPhoneとAndroidの両方でFoneToolを起動し、アプリケーションがWLANを使用できるようにします。(Wi-Fiオプションをオンにするだけで、Wi-Fi接続を必要としません)。
ステップ 2. Androidで「デバイスを接続」をタップ>「iOSに接続」に進み、iPhoneでコードをスキャンして接続を作成します。
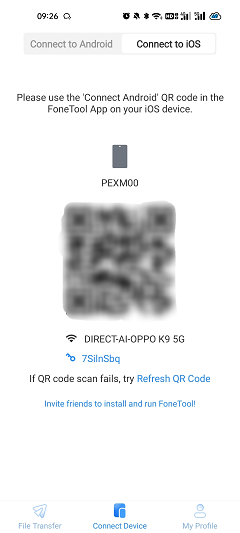
ステップ 3. 移動元のAndroidデバイスで「ファイル転送」を選択>移動したい画像を選択>「送信」をクリックして開始>iPhoneで「確認」をタップして、これらの写真を受信します。
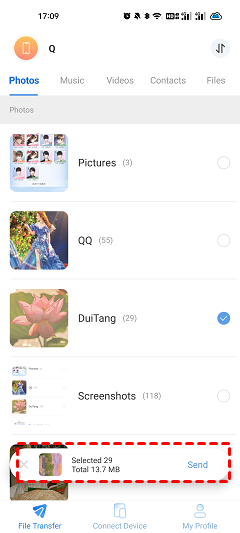
ステップ 4.完了後、iPhoneの写真アプリで移動したすべての写真を見ることができます。
USBケーブルでAndroidからiPhoneに写真を転送する必要がある場合、FoneToolはWindowsアプリも提供しています。
FoneToolデスクトップアプリは、iOSデバイス向けの強力で使いやすい転送ツールです。コンピュータとAndroid/iPhoneの間にUSB接続を行うことで、高速で安定した写真転送プロセスを実現できます。
• シンプルなオフライン転送プロセス:FoneToolのシンプルなUIにより、転送ソフトウェアを数秒で処理できます。転送プロセスはオフラインで完了するため、プライバシーの漏洩を最大限に回避できます。
• 高速な転送速度:100枚の写真を転送するのにわずか3秒かかります。
• データ損失なし:転送された写真は、iPhoneで元の品質のまま保存されます。
• 幅広い互換性:FoneToolは、iPhone(iPhone 4からiPhone 15まで)、iPad/iPad Pro/iPad Air/iPad mini、およびiPodのモデルとの互換性があります。
以下の手順に従って、AndroidからiPhoneへの写真転送の最良の方法を取得します。
ステップ 1. Androidの携帯電話をコンピュータに接続します。Androidの携帯電話から写真をコンピュータにエクスポートします。
ステップ 2. FoneToolをインストールして起動します。「データ転送」>「PCからiPhone」を選択します。iPhoneをコンピュータに接続します。
ステップ 3. インターフェースの上部にある写真アイコンをクリック>フォルダアイコンをクリック>さきほど転送した写真を追加します。
ステップ 4. 「転送開始」ボタンをクリックします。
FoneToolは、パソコンなしでAndroidからiPhoneに写真を転送するためのFoneToolモバイルアプリも提供しています。
AndroidからiPhoneへの写真のワイヤレス転送方法について知りたい場合、Appleの公式クラウドサービスであるiCloudを活用することができます。iCloudは、Appleデバイス間でファイルを同期するための5GBの無料ストレージスペースを提供しています。転送を完了するためには、以下の手順に従ってください。
ステップ 1. Androidの携帯電話をコンピュータに接続し、ファイルをコンピュータのフォルダにドラッグアンドドロップして転送します。転送が完了したら、Androidの携帯電話を切断します。
ステップ 2. コンピュータでiCloud.comにアクセスし、Apple IDでサインインします。
ステップ 3. 写真に移動し、写真をiCloudにアップロードします。
ステップ 1. iPhoneがインターネットに接続されていることを確認します。
ステップ 2. 設定メニューでiCloudに移動>写真>同期をオンにして同期プロセスを開始します。
同期が完了すると、AndroidデバイスからiPhone上のPhotosアプリで転送された写真を表示してアクセスすることができるはずです。安定したインターネット接続に接続されていることを確認してください。
iCloudに加えて、Googleフォトはデータの保存と共有ができる別のクラウドストレージプラットフォームです。重要なのは、コンピュータを必要とせずにAndroidデバイスからiPhoneに写真を転送するためにGoogleフォトを利用できることです。以下の手順に従って、Google Photosを使用してAndroidからiPhoneへ写真を転送します。
ステップ 1. Androidの携帯電話でGoogleフォトを起動し、Gmailアカウントでサインインします。
ステップ 2. 「設定」オプションを選択し、「バックアップと同期」をオンにします。すると、Androidデバイスで写真が同期されます。
ステップ 3. iPhoneでGoogleフォトを起動し、同じアカウントでサインインします。
ステップ 4. 設定を開き、「バックアップと同期」をオンにします。これにより、Androidデバイスにアップロードした写真がiPhoneにアップロードされます。これで、Androidデバイスのすべての写真にアクセスできるようになります。
AndroidデバイスからiPhoneにデータを高速かつ効率的に転送するためのソリューションとして、Send Anywhereアプリをおすすめします。この多機能アプリはAndroidとiOSデバイス間でデータを共有するためのシームレスなプラットフォームを提供しています。Send Anywhereを使用してAndroidからiPhoneに写真を転送する手順は次のとおりです。
ステップ 1. iOSデバイスとAndroidデバイスの両方にSend Anywhereアプリをダウンロードします。それぞれのアプリストアで見つけることができます。
ステップ 2. Androidデバイスで「写真」アプリを開き、iPhoneに転送したい特定の写真を選択します。
ステップ 3. iPhoneデバイスでSend Anywhereアプリを起動し、「受信」アイコンを選択します。その後、Androidデバイスに表示されるQRコードをiPhoneのカメラでスキャンします。
AndroidデバイスからiPhoneに数枚の写真を転送するだけの場合、メールを使用すると簡単で直感的な方法です。AndroidからiPhoneに写真をメールで送信する手順は次のとおりです。
ステップ 1. Android携帯電話のメールアプリを開き、「新規メッセージ」を選択して新しいメールを作成します。
ステップ 2. メールを自分のメールアドレスまたは受信者のメールアドレス宛てにアドレス付けします。送信先は、写真を送りたい場所に応じて自分のメールアドレスまたは受信者のメールアドレスを指定します。
ステップ 3. メール作成ウィンドウの「クリップ」アイコンまたは添付ファイルオプションをタップします。これにより、転送したい写真を選択して添付することができます。
ステップ 4. Androidデバイスのストレージを閲覧し、転送したい写真を選択してメールに添付します。写真は自動的にメールの添付ファイルとして追加されます。
ステップ 5. すべての写真を添付したら、「送信」アイコンをタップしてAndroidデバイスから指定したメールアドレスに写真を転送します。
ステップ 6. iPhoneで好みのメールアプリを開き、Androidデバイスから送信したメールにアクセスします。メールをタップして開き、添付された写真を表示して保存できます。
SHAREitはBluetoothでAndroidからiPhoneにファイルを転送するための便利なツールです。Wi-Fi接続を介して写真、ビデオ、アプリ、ドキュメントなどさまざまな種類のファイルを共有することができます。AndroidとiPhoneの両方にSHAREitがインストールされている場合、コンピュータやインターネット接続を必要とせずに、簡単にファイル転送を開始することができます。以下は手順です。
ステップ 1. AndroidとiPhoneの両方にSHAREitをダウンロードし、それぞれのデバイスでアプリを開きます。
ステップ 2. Androidデバイスで「送信」をタップし、転送したい写真を選択して「送信」をタップします。
DropboxはAndroidデバイスからiPhoneへの写真転送に優れた選択肢です。これは無料のファイル共有アプリであり、複数のデバイスで写真をアップロードしてアクセスするための安全で便利なクラウドストレージサービスです。Dropboxを使用してAndroidからiPhoneに写真を転送する方法を見てみましょう。
ステップ 1. AndroidデバイスでDropboxアプリを開き、「設定」メニューにアクセスしてバックアップ設定を構成します。
ステップ 2. 設定に入ったら、「カメラのアップロード」を有効にし、連絡先の同期などのバックアップオプションを選択します。この機能を有効にすると、写真が自動的にDropboxと同期され、手動での介入は不要になります。
ステップ 3. iPhoneにファイルを転送するために、AndroidデバイスのDropboxアプリ内で「+」アイコンをタップし、アップロードする写真を選択します。
ステップ 4. iPhoneでDropboxを開き、Androidデバイスからアップロードした写真にアクセスするために同じアカウント情報でサインインします。iPhoneのDropboxアプリ内で写真をダウンロードするだけでアクセスできます。
以上がAndroidからiPhoneに写真を送る7つの方法です。これらの7つのクラウドサービスやワイヤレスデータ転送アプリは、Android携帯電話からiPhoneに写真を正常にインポートするのに役立ちます。このガイドが役に立った場合は、他の人にも共有することをおすすめします。