この記事は、Windows 11/10でiPhoneからiTunesに曲を入れる方法を紹介します。それに、自分で取り込んだ曲をパソコンに入れる簡単な方法も紹介します。

Windows 11/10でiPhoneに入っている曲をiTunesに入れることってできますか?
iPhoneの曲をiTunesに入れる方法を知ってる人はいませんか?昔使っていたパソコンが少し前に壊れてしまって、そこに入っていた曲はiPhoneに入っているのですが、新しいパソコンで曲を入れようとしたらiPhoneのデータを消して曲を入れる?的なことが書かれていました。できたらiPhoneの曲を消さずに尚且つiTunesの曲を入れたいのでどうにかする方法を知ってる人がいたら教えてくれると助かります。長文すいません。
- Yahoo知恵袋からの質問

聞きたい曲をiPhoneにダウンロードしたら、どこでもいつでも音楽を楽しむことができます。次のような理由で、Windows 11/10でiPhoneの曲をiTunesに入れたいかもしれません。
そこで今回は、iPhoneからiTunesに曲を移すための無料方法を紹介します。
このパートでは、iPhoneすべての曲をWindows 11/10パソコンに移してから、iTunesに取り込み手順を紹介します。
iTunesは通常、iPhone内の楽曲を直接取り込む(逆転送する)機能を備えていません。そのため、iPhoneすべての曲(購入した曲と自分で取り込んだ曲)をiPhoneからパソコンに入れるには、サードパーティのiPhone転送ツール - FoneToolを利用する必要があります。
100% 安全
Windows 11/10でFoneToolをダウンロードして、以下の手順に従って、自分で取り込んだ曲をiPhoneからパソコンに移してください。
手順 1. USBケーブルでiPhoneをパソコンに接続します。パソコンにデバイスへのアクセス権を与えるためにパスコードを入力します。「フォン転送」>「iPhoneからPC」オプションをクリックします。
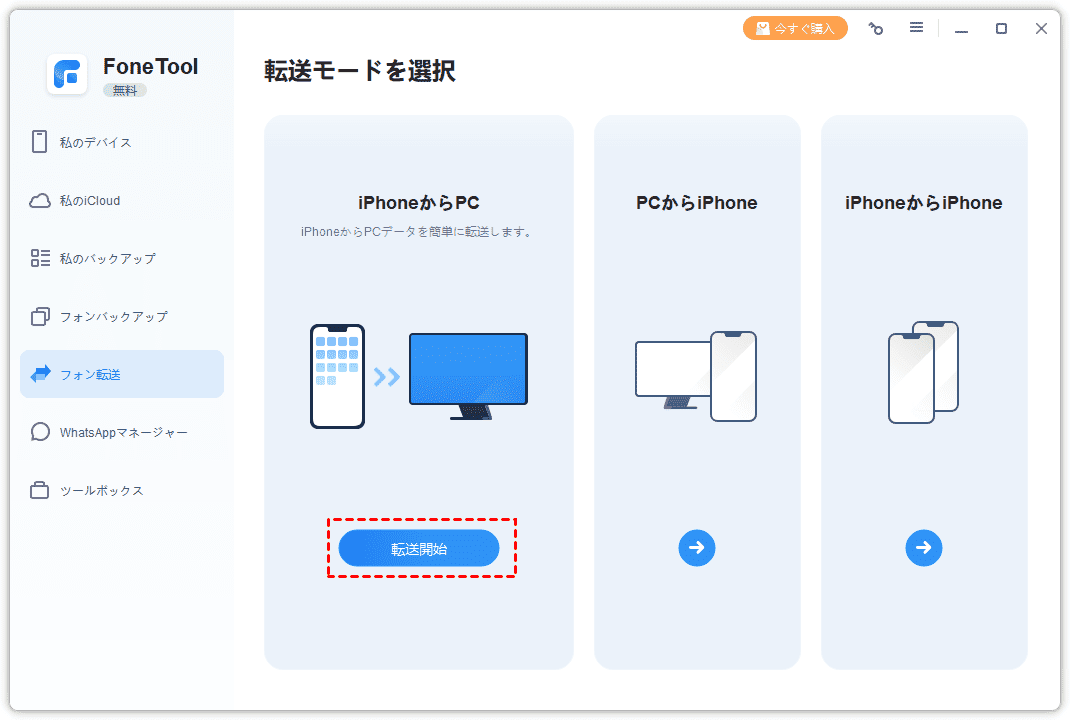
手順 2. +アイコンをクリックして、パソコンに転送したい曲を選択し、「確認」をクリックします。
手順 3. 「転送設定」で曲を保存するストレージパスを選択します。最後に、「転送開始」をクリックします。
手順 1. Window PCでiTunesを起動し、左上隅の「ファイル」>「ファイルをライブラリに追加」をクリックします。
手順 2. パソコンに転送された音楽ファイルを選択して、iTunesに追加します。
iPhoneからiTunesに取り込みたい音楽はiTunes Storeで購入した曲の場合、サードパーティーツールを利用しなくても、iPhoneからiTunesにその曲を転送できます。
注意:他のソースからダウンロードした曲はiTunesに取り込めません。購入していない曲をパソコンに転送したい場合は、上の部分を参照してください。
パソコンの設定によっては、iPhone、iPadをパソコンに接続すると同時にiTunesが起動します。その際にiTunesの自動同期の設定がオンになっていると、iPhone、iPadとの同期が自動的に開始し、データが消えたり重複する可能性があります。 iPhone、iPadとパソコンを接続する前に、必ず「自動同期」の設定が停止になっているかを確認してください。
ステップ 1. iTunesを起動して、画面左上の「編集」>「環境設定」の順にクリックします。
ステップ 2. 設定画面で「デバイス」タブを選択し、「iPod、iPhone、およびiPadを自動的に同期しない」の項目にチェックを入れて、「OK」ボタンをクリックします。
ステップ 1. iPhoneをWindows PCに接続し、iTunesを実行します。パソコンに最新バージョンのiTunesがインストールされていることを確認してください。
ステップ 2. 「アカウント」>「認証」に進み、「このコンピュータを認証」を選択して、パソコンがApple IDにアクセスして使用することを許可します。
ステップ 3. Apple IDとパスワードでログインし、「認証」ボタンをクリックして認証プロセスを完了します。「コンピュータの認証が完了しました。」と表示されたら「OK」を選択します(すでに認証済みの場合、「このコンピュータはすでに承認済みです。」と表示されます)。
ステップ 4. 「ファイル」>「デバイス」>「購入した項目を“iPhone名”から転送」を選択して、転送が開始されます。
Apple マークが表示されたら転送が完了です。iTunesの左パネルにある「最近追加した項目」をクリックして、新しくインポートされた曲を確認することができます。
ヒント:iTunesからPCに曲をダウンロード
iPhoneからiTunesに購入した曲を転送できない場合、以下の対処法を試してください。
iPhoneがPCを信頼していなかったり、USBケーブルやポートの不具合、またはiTunesのバージョンが古い場合、iTunesがiPhoneを正しく認識できない可能性があります。以下を確認してください。
曲の転送に問題が起こった場合、iTunesのストアから購入した曲を再ダウンロードすることができます。
手順 1. iTunesを開き、メニューバーで「アカウント」>「サインイン」をクリックし、購入時に使用したApple IDでサインインします。
手順 2. サインイン後、メニューで「アカウント」>「購入した項目」をクリックします。iTunesに入れたい曲やアルバムの右上にある「ダウンロード(雲に↓)」ボタンをクリックします。
もしも曲のダウンロードがうまくいかない場合は、以下の手順を試してみてください:
これらの手順でも問題が解決しない場合は、Appleサポートに問い合わせるか、iTunesサポートページで詳細な情報を確認してください。
以下は、Windows 11/10でiPhoneの曲をiTunesに入れる方法に関するよくある質問とその回答です:
iPodに入っている曲をiTunesライブラリにコピーする方法は、通常、iPodのモデルによって異なります。
【iPod touchの場合】
サードパーティ製の転送ツール(例:FoneTool)を利用すると、iPod touch内の楽曲をパソコンに取り込んでから、簡単にiTunesライブラリにコピーできます。これらのツールは直感的な操作が可能で、購入済みの曲だけでなく、CDから取り込んだ曲や自分で追加した音楽も転送できます。
【iPod touch以外のモデルの場合】
Apple公式の機能では、iTunesからiPodへは同期できますが、逆方向(iPodからiTunesへの転送)はサポートされていません。そのため、以下のような方法が一般的です:
Apple MusicやiTunes Storeに登録している場合、曲をiCloudミュージックライブラリで同期することで転送できます。その手順は以下になります:
残念ながらiTunesは基本的にパソコンからiPhoneへデータを同期するためのツールであり、iPhone内の楽曲やデータを直接iTunesに転送する(逆方向の同期)機能は搭載されていません。
そのため、iPhoneに保存されている音楽(購入済みの曲や自分で取り込んだ曲)をパソコンに取り込むには、サードパーティ製のiPhone転送ツールを利用する必要があります。例えば、「FoneTool」という双方向の転送を支持するツールが、iPhoneとPCの間でデータを転送する際にベストな選択です。
以上、Windows 11/10でiPhoneからiTunesへ音楽を取り込み・転送するための無料方法についてご紹介しました。iTunesストアで購入した曲は直接iPhoneからi転送できますが、購入した曲と未購入の曲を転送したい場合、サードパーティツールのFoneToolを強くお勧めします。
転送機能以外に、FoneToolはiPhoneの音楽、動画、写真、連絡先、メッセージなどをバックアップすることもできます。バックアップがあれば、不注意でiPhoneやiTunesから消えた音楽をすぐに復元できます。ぜひこの機会にFoneToolをダウンロードして、その便利な機能を活用してください。