もし今使っているSIMカードが新しいiPhoneと互換性がなかったら?SIMなしでAndroidからiPhoneに電話帳を移行するには、次の4つの方法を試すことができます。

Androidの連絡先をiPhone 12に入れることができません。提案されたことはすべて試しました。Androidから新しいiPhoneに連絡先を移す方法を教えてください。
- Apple Communityからの質問
新しいiPhoneを手に入れたばかりの場合、オペレーティングシステムが異なるため、AndroidからiPhoneへのデータ移行に苦労するかもしれません。
このガイドでは、SIMカードなしでAndroidからiPhoneに電話帳を移行する4つの効果的な方法を提供しますので、あなたは動揺する必要はありません。
最初の方法は、クラウドサービスであるGoogleを利用することです。幸いなことに、AndroidとiPhoneはどちらもGoogleアカウントを使って連絡先を同期することができます。したがって、この方法はAndroidで連絡先を同期している場合にのみ有効です。以下の手順は、SIMカードなしでAndroidからiPhoneに電話帳を移行する方法です。
Android携帯で、「設定」>「アカウントを選択」>「Googleアカウントでログイン」の順に選択し、「連絡先を同期」をオンにします。すると、自動的にバックアップが始まります。
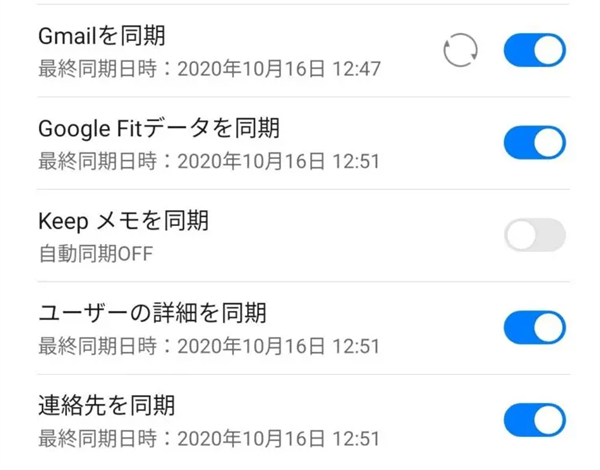
ステップ 1. iPhoneの「設定」>「メール」>「アカウント」>「アカウントを追加」>「Google」を選択します。
ステップ 2. 画面の指示に従ってIDとパスワードを入力し、「次へ」をタップ>連絡先の横にあるアイコンをトグル>「保存」をタップして確認します。
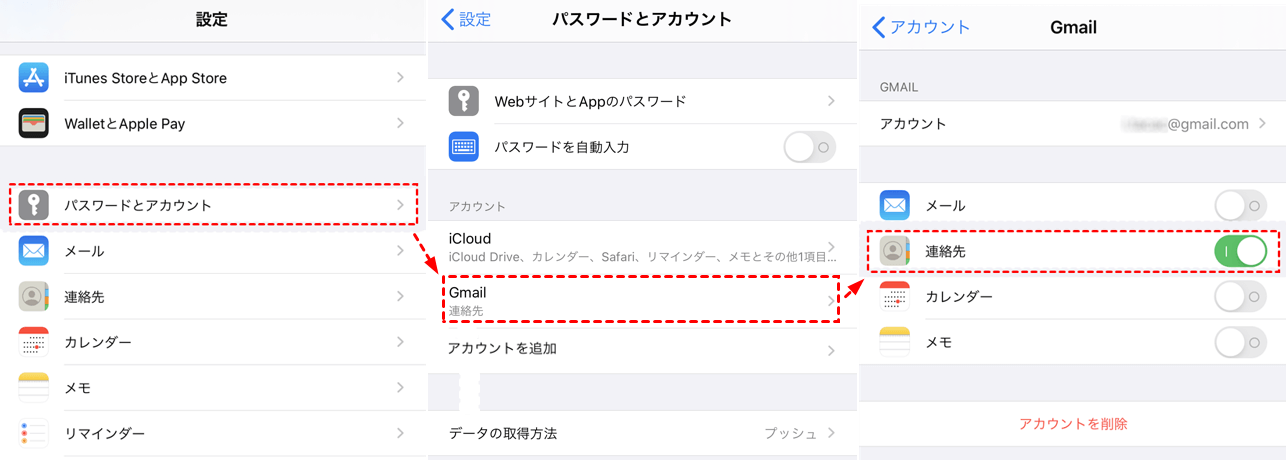
連絡先が完全に同期されたかどうかを確認するには、iPhoneの連絡先アプリを更新するしかありません。
VCFファイルを使って、AndroidからiPhoneに電話帳を移行することもできます。この方法では、手動でAndroid携帯から連絡先をVCF形式でエクスポートすることができます。以下のチュートリアルでそれを行うことができます。
ステップ 1. 「連絡先」アプリにアクセス>歯車アイコンまたは3つのドットメニューをタップして、「連絡先を管理」を選択します。
ステップ 2. 「連絡先のインポート/エクスポート」をタップ>「ストレージにエクスポート」を選択します。
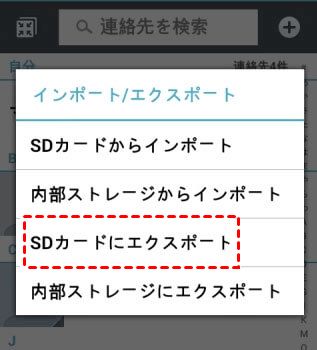
このようにして、連絡先がVCF形式でAndroid携帯に保存されます。その後、自分にメールを送り、iPhoneで開くことができます。
メールアプリを開いてメールをチェック>タップしてVCFファイルを開く>必要に応じて「新しい連絡先を作成」または「既存の連絡先に追加」を選択します。
Move to iOSはAppleの公式データ移行ツールで、AndroidからiPhoneにすべてのデータを自動的に転送することができます。しかし、Move to iOSでAndroidから新品のiPhoneにファイルを転送する方が適しています。つまり、Move to iOSはiPhoneがセットアップされた後は使用できません。
iPhoneをセットアップしていない、または使用していない場合は、以下の手順に従って、Move to iOSでAndroidからiPhoneに連絡先を含むすべてのデータを転送してください。
ステップ 1. Android携帯で、Move to iOSアプリをダウンロードしてインストールし、開きます。「続ける」をタップ>利用規約を読んだ後、「同意する」をタップ>「次へ」をタップします。
ステップ 2. iPhoneで、「Appとデータ」画面にアクセスするまで設定>「Androidからデータを移行」を選択>「続ける」>6桁または10桁のコードが表示されるまで待ちます。
ステップ 3. Androidでコードを入力>「データを転送」画面にアクセスしたら、必要なコンテンツを選択し、「次へ」をタップします。
タスクが終わったら、iPhoneにローディングバーが表示されます。その後、ファイルの転送に成功したかどうかを確認できます。Move to iOSにかかる時間はWiFi環境と転送するデータ量によって異なります。
物事をより簡単かつ迅速にするために、熟練した転送ソフトウェア - FoneToolを試してみることをお勧めします。インターネットの影響を受けずに、FoneToolは選択的かつワイヤレスでAndroidからiPhoneにデータを転送する高速度を提供します。
また、FoneToolの利点は次のとおりです:
◆ 安定かつ高速な転送プロセス。高速で安定な転送プロセスを提供します。多くのファイルを一度に転送しても、数秒で転送できます。
◆ データ損失なし。転送プロセス中、Android携帯のデータが失われるリスクがありません。また、写真のようなファイルのサイズは圧縮されません。
◆ 広い互換性。FoneToolはiPhone 4から最新のiPhone 15シリーズまでのiPhoneのほとんどのモデル、iPadとiPodの異なるタイプをサポートしています。また、iOSの異なるバージョンと完全に互換性があります。
では、FoneToolを使ってAndroidからiOSデバイスに連絡先を転送しましょう。
ステップ 1. FoneTool for AndroidとFoneTool for iOSをダウンロードします。二つのデバイスでFoneToolを開く>ツールがWLANを使用することを許可します(Wi-Fiに接続する必要はありません。Wi-Fiオプションをオンにするだけです)。
ステップ 2. Android携帯で「デバイスを接続」>「iOSに接続」をタップし、iPhoneでQRコードをスキャンして2つのデバイスを接続します。
ステップ 3. Android携帯で、「ファイル転送」>メニューバーから「連絡先」をタップして、転送したい連絡先をプレビューして選択 > 「送信」をタップして接続します。
ステップ 4. iPhoneで「確認」をタップして、Android携帯から連絡先を受信します。完了したら、iPhoneの連絡先アプリで確認できます。
以上、SIMカードなしでAndroidからiPhoneに電話帳を移行する方法でした。クラウドサービス、メール、または信頼できるアプリに頼ることができます。より多くの情報、フィードバックや提案については、お気軽にお問い合わせください。